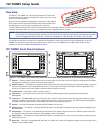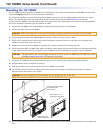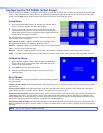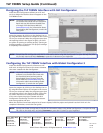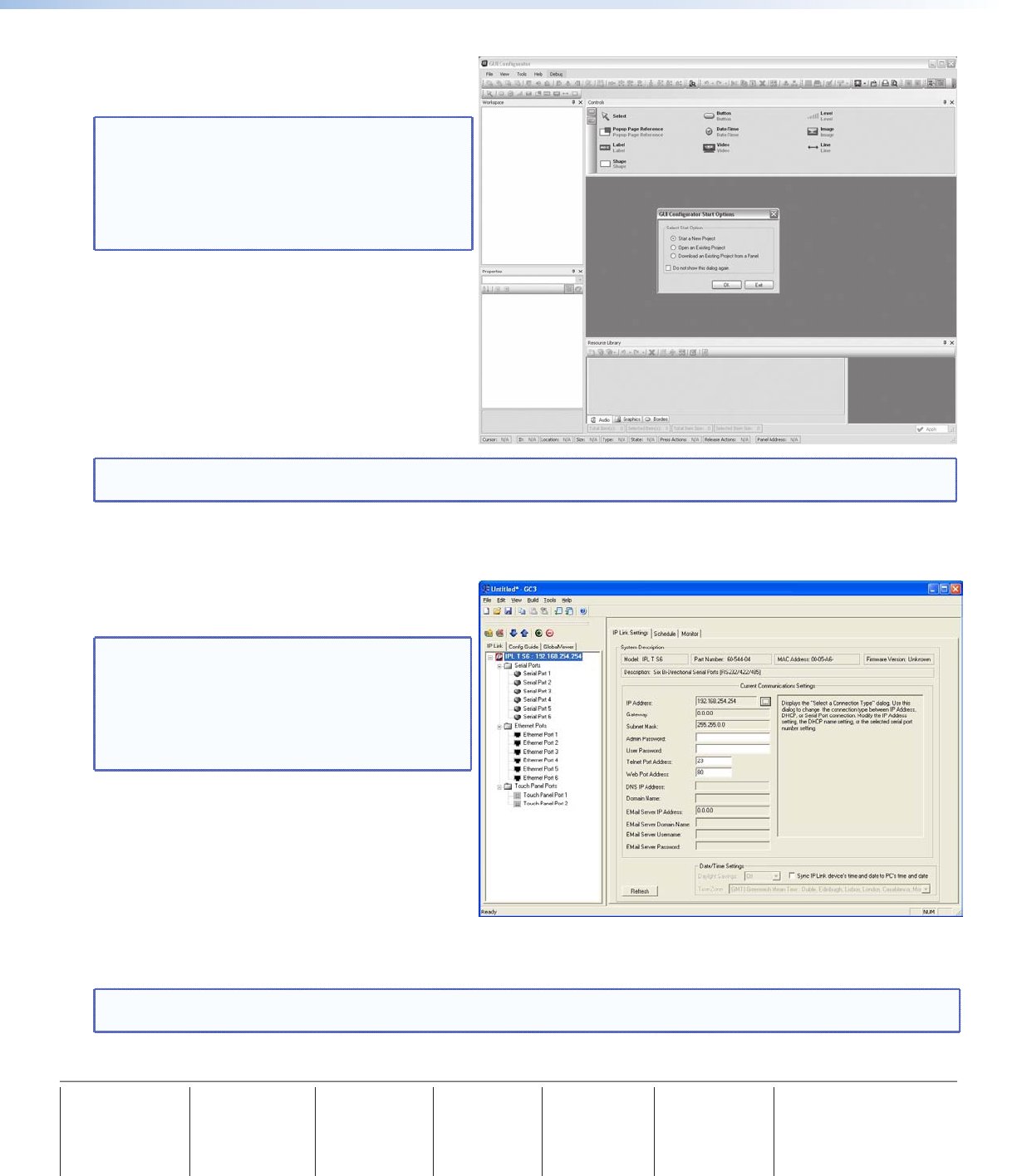
TLP 700MV Setup Guide (Continued)
Extron
USA - West
Headquarters
+800.633.9876
Inside USA / Canada Only
+1.714.491.1500
+1.714.491.1517 FAX
Extron
USA - East
+800.633.9876
Inside USA / Canada Only
+1.919.863.1794
+1.919.863.1797 FAX
Extron
Europe
+800.3987.6673
Inside Europe Only
+31.33.453.4040
+31.33.453.4050 FAX
Extron
Asia
+800.7339.8766
Inside Asia Only
+65.6383.4400
+65.6383.4664 FAX
Extron
Japan
+81.3.3511.7655
+81.3.3511.7656 FAX
Extron
China
+400.883.1568
Inside China Only
+86.21.3760.1568
+86.21.3760.1566 FAX
Extron
Middle East
+971.4.2991800
+971.4.2991880 FAX
68-1378-50
Rev B
05 10
©2010 Extron Electronics. All Rights Reserved www.extron.com
Designing the TLP 700MV Interface with GUI Configurator
Install the GUI Configurator software on a PC and
use it to design the interface that will appear on the
TLP 700MV screen.
NOTE: The Extron GUI Configurator software is
on the disk that comes with the TouchLink
Panel and may also be downloaded (free
of charge) from the Extron Web site
(www.extron.com). For information about
downloading GUI Configurator, consult the
user guide.
Open the program by clicking on the desktop icon or
by using Windows
®
Explorer to navigate to the correct
file on your computer. When the program opens (see
the opening screen in the figure at right), you have
an option of opening an existing project, opening an
existing template, or starting a new project to design
a completely new interface.
NOTE: Consult the GUI Configurator help file for information about using GUI Configurator. To open the help file, click
on the Help menu and select Contents or press the F1 button on your keyboard.
Configuring the TLP 700MV Interface with Global Configurator 3
Install the Global Configurator 3 software on a PC
and use it to assign functions to the screen elements
that were created with GUI Configurator.
NOTE: The Extron Global Configurator 3
software is on the disk that comes with
the TouchLink Panel and may also be
downloaded (free of charge) from the
Extron Web site (www.extron.com). For
information about downloading Global
Configurator 3, consult the user guide.
Open the program by clicking on the desktop icon or
by using Windows Explorer to navigate to the correct
file on your computer. When the program opens (see
the opening screen in the figure at right), follow the
on-screen instructions to configure the IP address
of the units. Open the project created with GUI
Configurator 3 and assign functions to the buttons
and screen graphics and text.
When the functions have been assigned to all screen objects, build the project and upload it to the IP Link unit. For
complete information, consult the user guide.
NOTE: Consult the Global Configurator 3 help file for information about using Global Configurator 3. To open the help
file, click on the Help menu and select Contents or press the F1 button on your keyboard.