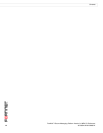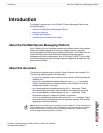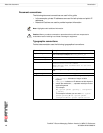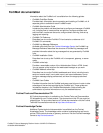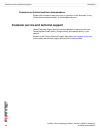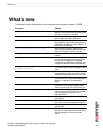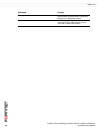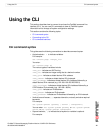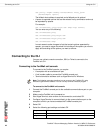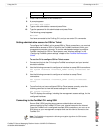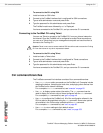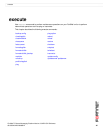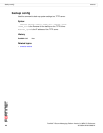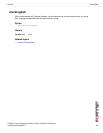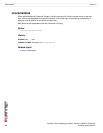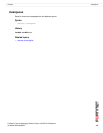FortiMail™ Secure Messaging Platform Version 3.0 MR4 CLI Reference
22 06-30004-0420-20080814
Connecting to the CLI Using the CLI
set policy <fqdn> modify fallbackhost <host_ipv4>
[fallbackport <port>]
The fallback host address is required, and a fallback port is optional
• A space to separate options that can be entered in any combination and must
be separated by spaces.
For example:
set allowaccess {ping https ssh snmp http telnet}
You can enter any of the following:
set allowaccess ping
set allowaccess ping https ssh
set allowaccess https ping ssh
set allowaccess snmp
In most cases to make changes to lists that contain options separated by
spaces, you need to retype the whole list including all the options you want to
apply and excluding all the options you want to remove.
Connecting to the CLI
You can use a direct console connection, SSH, or Telnet to connect to the
FortiMail unit CLI.
Connecting to the FortiMail unit console
To connect to the FortiMail console, you require:
• A computer with an available com port.
• A null modem cable to connect the FortiMail console port.
• Terminal emulation software such as HyperTerminal for Windows.
To connect to the FortiMail unit console
1 Connect the FortiMail console port to the available communications port on your
computer.
2 Make sure the FortiMail unit is powered on.
3 Start HyperTerminal, enter a name for the connection, and select OK.
4 Configure HyperTerminal to connect directly to the communications port on the
computer to which you have connected the FortiMail console port.
5 Select OK.
6 Select the following port settings and select OK.
Note: The following procedure describes how to connect to the FortiMail CLI using
Windows HyperTerminal software. You can use any terminal emulation program.
Bits per second 9600
Data bits 8
Parity None