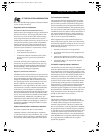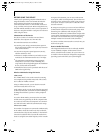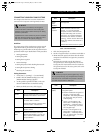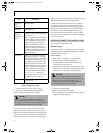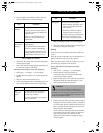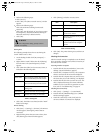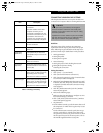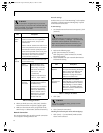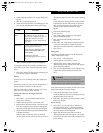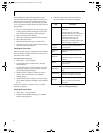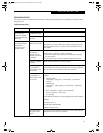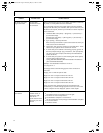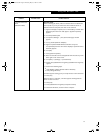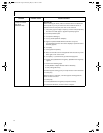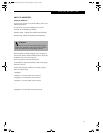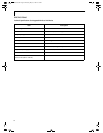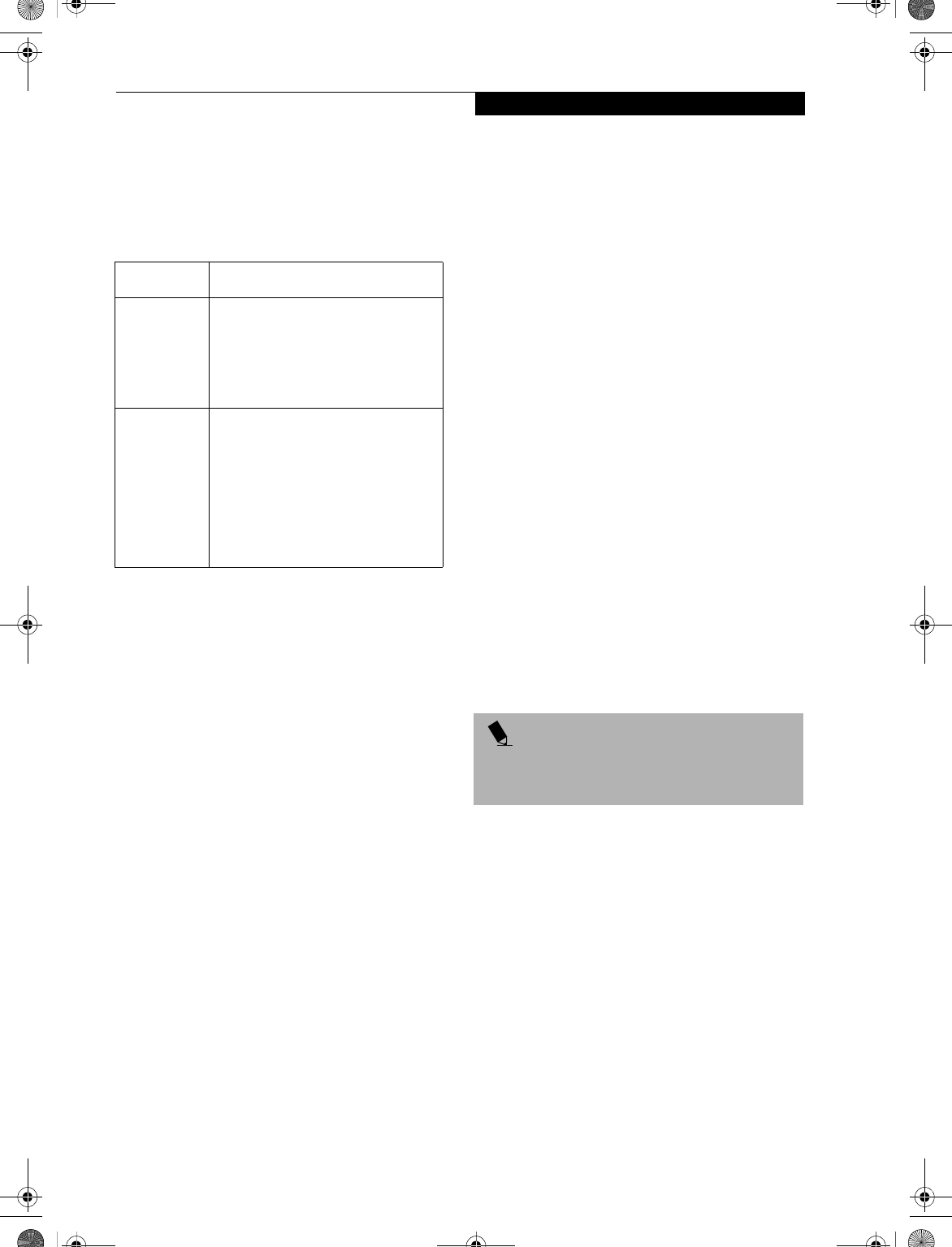
61
Using the WIreless LAN
2. Double-click the [System] icon. [System Properties]
appears.
3. Click the [Computer Name] tab.
4. Check [Full computer name] and [Workgroup]. Ask
your network administrator and check the setting.
Table 12: Setting computer name and workgroup
To change the setting, click [Change], and follow the
instructions on the screen. [System Properties] appears
again.
5. Click [OK]. When a message appears prompting you
to restart the computer, click [Yes].
Sharing
In this section, you set sharing of the drive, folder, and
printer.
You need to set this only when you are sharing files or a
printer with other computers on the network.
When you share a drive, folder, or printer, you can use
these from any computer on the network.
Setting [File and Printer Sharing for Microsoft
Networks]
1. Click [Start] -> [Control Panel]. Make sure the
Classic View is selected.
2. Double-click the [Network Connection] icon.
3. Right click the [Wireless Network Connection], and
then click [Properties] from the menu that appears.
[Wireless Network Connection Properties] appears.
4. If [File and Printer Sharing for Microsoft Networks]
is displayed in the list:
Make sure that it is checked. If it is not checked,
check it, and click [OK]. You do not have to perform
the following steps. Go to the next section, “Sharing
Files.”
If [File and Printer Sharing for Microsoft Networks]
is not found in the list, click [Install], and perform
Step 5 and the subsequent steps. When you click
[Install], [Select Network Component Type]
appears.
5. Perform the following steps.
■
Click [Service].
■
Click [Add]. [Select Network Service] appears.
6. Perform the following steps.
■
Click [File and Printer Sharing for Microsoft
Networks].
■
Click [OK]. You will go back to [Wireless Network
Connection 2 Properties], and [File and Printer
Sharing for Microsoft Networks] is added to the list.
7. Click [Close].
Sharing Files
The following example shows how to set sharing the
“Work” folder on the c: drive.
1. Click [Start] -> [My Computer].
2. Double-click the [Local Disk (c:)] icon.
3. Right click the “Work” folder, and then click
[Sharing and Security] from the menu that appears.
[Work Properties] appears.
4. Click [If you understand the security risks but want
to share files without running the wizard, click
here].
In the [Work Properties] window, the description under
[Network Sharing and security] changes.
5. Check [Share this folder on the network].
Uncheck [Allow network users to change my files], if
the shared folder is for read only.
6. Click [OK]. The folder is set shared, and the “Work”
folder icon changes.
Printer Sharing
1. Press [Start]->[Control Panel] (or [Settings], if
viewing in Classic mode)-> [Printers and Faxes].
The Printers and Faxes display will appear and the
connected printers will be displayed.
2. Right-click the printer to be shared, and click
[Sharing] from the menu that appears. The proper-
ties of the printer to be shared will be displayed. Set
printer sharing.
Item Description
Computer
Name
A name to identify the computer on
the network. You can specify any
name to each computer. Use up to 15
single-byte characters. For easier
identification, use the model name or
user name.
Workgroup A name of the network group. Use up
to 15 single-byte characters.
AdHoc Network: Specify the same
name to all computers within the
same network.
Infrastructure Network:
Specify workgroup name to connect
to.
POINT
If you have already clicked [If you understand the
security risks but want to share files without running the
wizard, click here], this window does not appear.
B5FH-5971.book Page 61 Thursday, May 23, 2002 4:13 PM