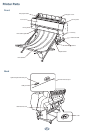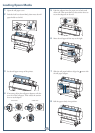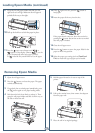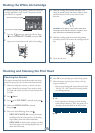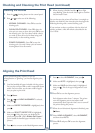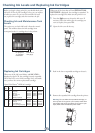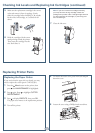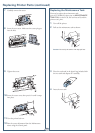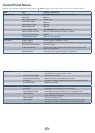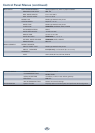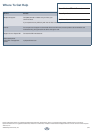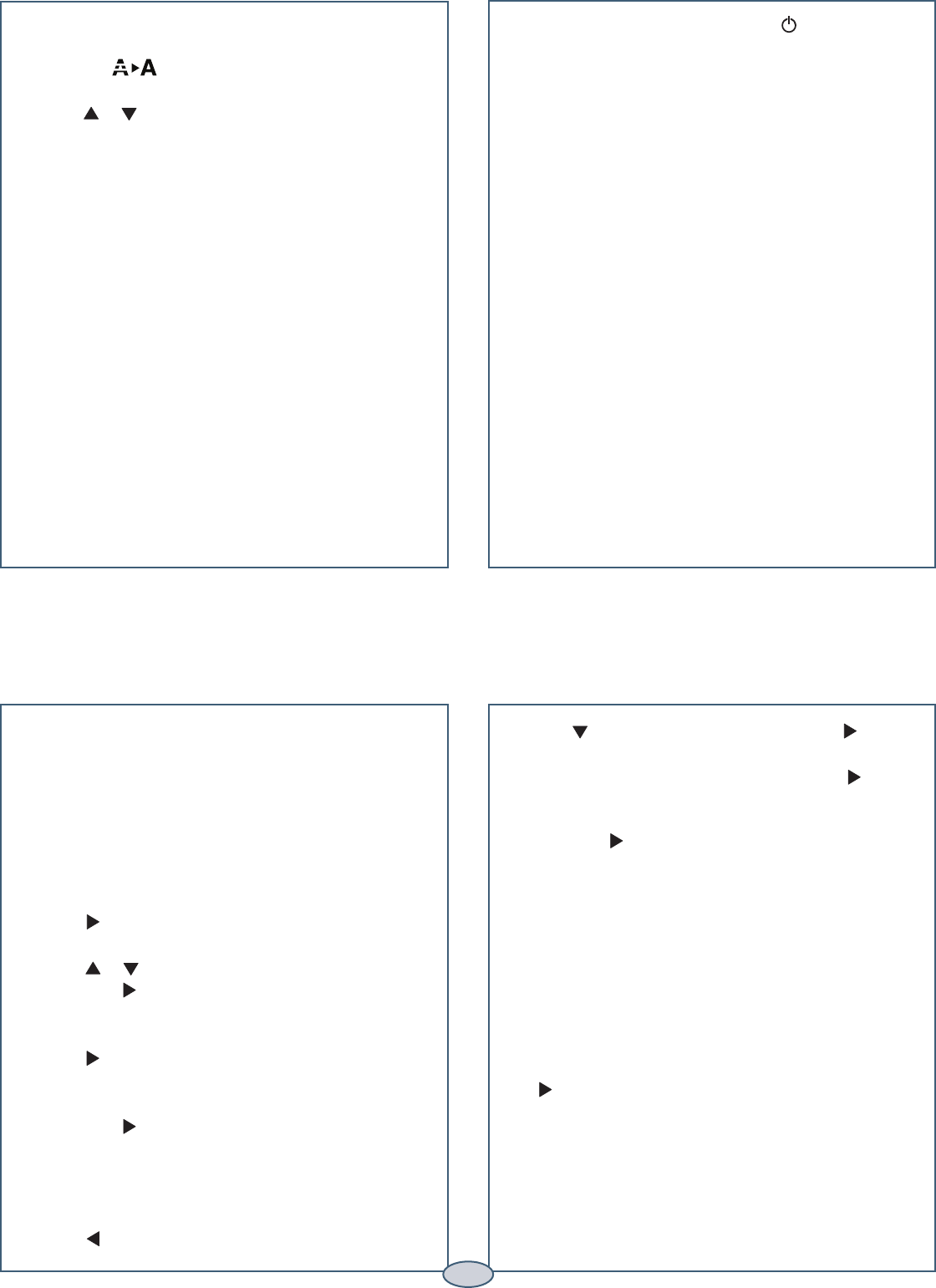
Checking and Cleaning the Print Head (continued)
Cleaning the Nozzles
1 Press the cleaning button on the control panel.
2 Press or to select one of the following:
• NORMAL CLEANING—Press OK to start the
cleaning cycle.
• CLEAN COLOR PAIRS—Press OK, select the
color pair you want to clean, then press OK to start
the cleaning cycle. Use if you know which color(s)
you need to clean; this saves ink from being used
unnecessarily to clean working nozzles.
• POWER CLEANING—Press OK to start the
cleaning cycle. Use only if three cycles of normal
cleaning doesn’t clear the nozzles.
3 When cleaning is finished and the Power light
stops flashing, print the nozzle check again to confirm
that the head is clean.
You can also turn the printer off and leave it overnight to
dissolve any dried ink, then clean the print head again the
following morning with a normal cleaning cycle.
If you continue to detect a problem with the white ink
nozzles, perform a white ink refresh as described in the
User’s Guide.
If your prints look grainy or blurry, or you see
misregistration or “ghosting,” you need to align the print
head.
1 Load the bundled roll paper included with the printer.
You can also use Epson film or other compatible Epson
media. For best results, use the same width of paper
that you plan to print with.
2 Press Menu.
3 Press or until HEAD ALIGNMENT is selected,
then press .
4 Make sure PAPER THICKNESS is highlighted, then
press .
5 Make sure SELECT PAPER TYPE is highlighted,
then press . Select the paper type loaded in the
printer and press OK. (Select Bundle Roll Paper if
you’ve loaded the bundled paper included with the
printer.)
6 Press twice to return to the Head Alignment menu.
7 Press to select ALIGNMENT, then press .
8 Make sure AUTO is highlighted, then press .
9 Make sure UNI-D (uni-directional) is highlighted,
then press . This is the type of alignment to start
with.
10 Press OK to start the alignment process.
Each alignment takes about 7 minutes. The printer
scans the alignment pattern and adjusts itself
automatically. Don’t open the front cover or turn off
the printer during this process.
11 When the uni-directional alignment is finished, press
Menu.
12
Select HEAD ALIGNMENT, select ALIGNMENT,
and then select AUTO.
13 Select BI-D and press OK to start the alignment
process.
Aligning the Print Head
5