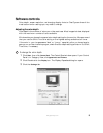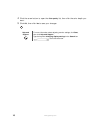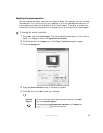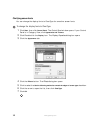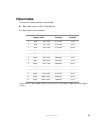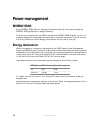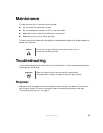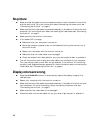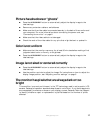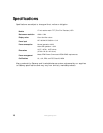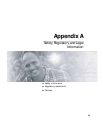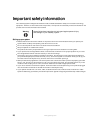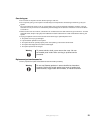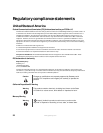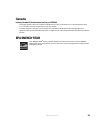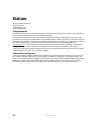17
www.gateway.com
Picture has shadows or “ghosts”
■ Press the AUTO/SELECT button to automatically adjust the display image to the
ideal settings.
■ Remove any extension cables or switchboxes.
■ Make sure that the video cable is connected securely to the back of the monitor and
your computer. For more information about connecting the power cord, see
“Connecting the monitor” on page 2.
■ Make sure that the video cable is not damaged.
■ Check the ends of the video cable for any pins that might be bent or pushed in.
Color is not uniform
■ Make sure that the monitor warms up for at least 30 minutes before making a final
judgment about color uniformity or brightness.
■ Press the AUTO/SELECT button to automatically adjust the display image to the
ideal settings.
Image is not sized or centered correctly
■ Press the AUTO/SELECT button to automatically adjust the display image to the
ideal settings.
■ Use the position controls to adjust the image. For instructions on how to adjust the
display image position, see “Adjusting monitor settings” on page 5.
The monitor has pixels that are always dark or too
bright
This condition is normal and inherent in the TFT technology used in active-matrix LCD
screens. Gateway’s inspection standards keep these to a minimum. If you feel these pixels
are unacceptably numerous or dense on your display, contact Gateway Technical Support
to identify whether a repair or replacement is justified based on the number of pixels
affected.