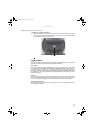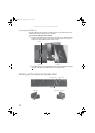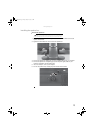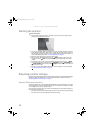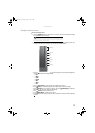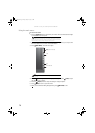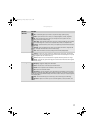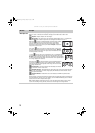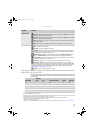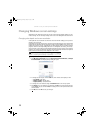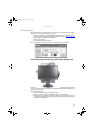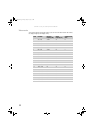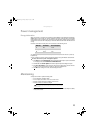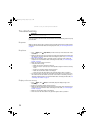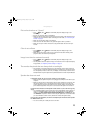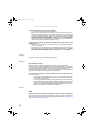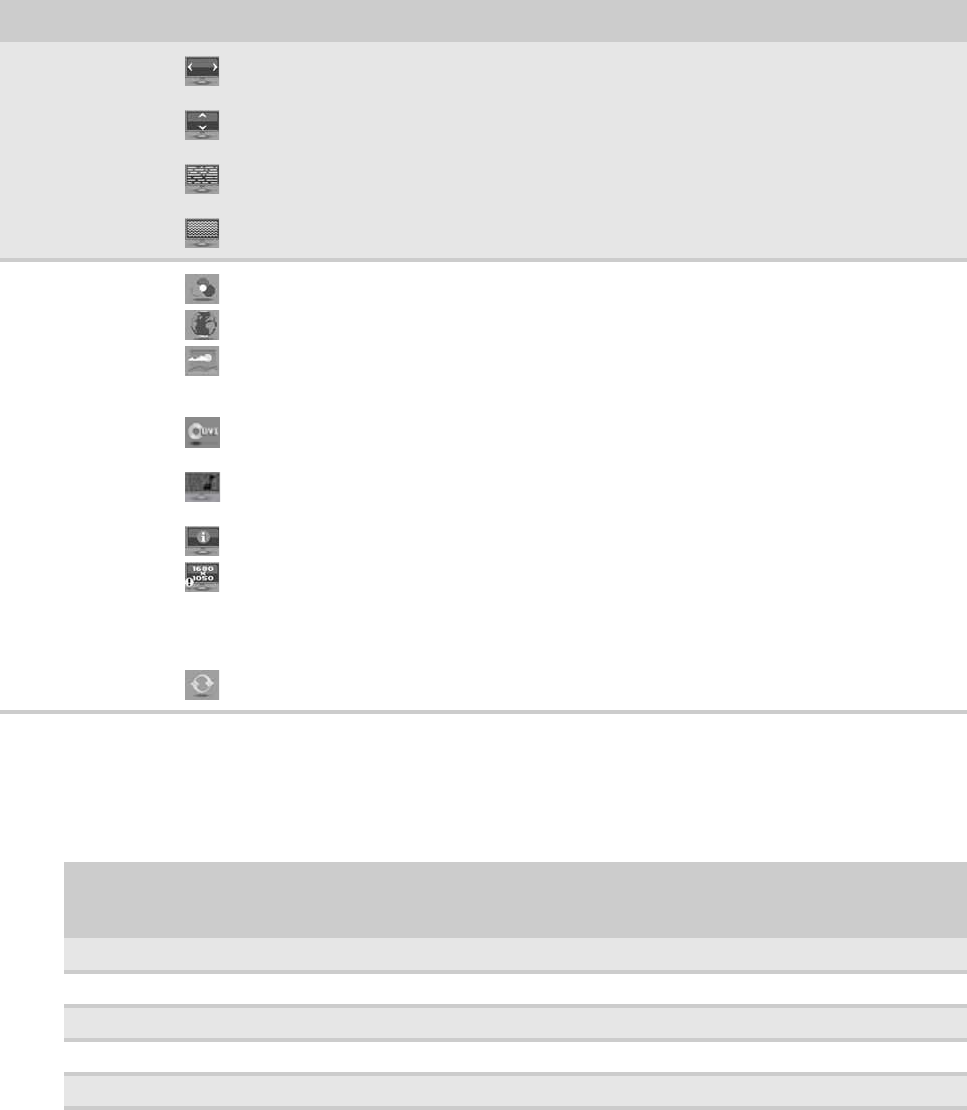
www.gateway.com
19
Using Picture-in-Picture (PIP)
Picture-in-Picture (PIP) is a convenient way to view video from multiple video sources at the same
time. Refer to the following chart to determine which combinations of video sources can be used
as a PIP display.
* Only 480i component (Y Pb Pr) video can be used with VGA as a PIP. With this combination, the Swap feature is not available. To switch to full-screen component video when 480i content is
used as a PIP, press the Input button on the side of the monitor.
If a 480p source is input to the Y Pb Pr jacks and Y Pb Pr is a PIP display within a VGA main display, then the PIP image will be distorted. Change the output of your external Y Pb Pr device to 480i
if PIP is required with VGA to eliminate the PIP distortion. For more information, see your Y Pb Pr device’s user guide.
** For some video resolutions, refresh rates, and video scaling modes, PIP may not be allowed. If you receive a message that PIP is not available, try the following:
■
Adjust the refresh rate in Windows to 60 Hz. See Windows online Help for more information.
■
Adjust the video scaling mode to Wide on the monitor.
■
Change the resolution of the Windows desktop to match the monitor’s full resolution of 1680 × 1050. For more information see “Changing color depth and screen resolution” on page 20.
Geometry menu
H Position—Moves the display image left and right. You can also press the Auto button to configure
the vertical and horizontal position automatically.
V Position—Moves the display image up and down. You can also press the Auto button to configure
the vertical and horizontal position automatically.
Clock—Minimizes any vertical bars or stripes visible on the screen background. The horizontal
screen size will also change.
Phase—Minimizes any horizontal distortion and clears or sharpens the displayed characters.
Advanced menu
Color—Customizes the color levels.
Language—Changes the language of the OSD.
LED Mode—Changes the brightness of the Standby and Power LED to Day Mode or Nite Mode.
When watching movies in a darkened room, you may want to change the LED mode to Nite Mode to
avoid an over-bright, distracting power LED indicator.
DVI Video mode—Changes the DVI video mode by enabling either RGB Color Space (used for
digital input) and YUV Color Space (used for analog TV input such as NTSC, PAL, and SECAM).
Audio Feedback—Changes the volume of the sounds that accompany button presses. Decrease
all the way down to completely mute the button tones.
Information—Displays current screen resolution and input source for the main display.
Resolution reminder—If the computer display input (VGA and DVI) is not set to 1680 × 1050,
displays a reminder that you should change your computer’s settings to use the optimum 1680 × 1050
resolution. If you prefer using your monitor at a resolution less than 1680 × 1050, use this option to turn
off the Resolution Reminder. For information on changing your computer’s display resolution, see
“Changing Windows screen settings” on page 20.
Reset All—Resets all values to the factory settings.
Main display
PIP display
VGA** DVI** Component (Y Pb Pr) S-Video Composite
VGA - OK OK* OK OK
DVI OK - OK OK OK
Component (Y Pb Pr) No OK - OK OK
S-Video OK OK OK - No
Composite OK OK OK No -
OSD Menu Description
8512088.book Page 19 Friday, January 12, 2007 3:31 PM