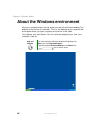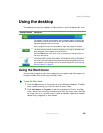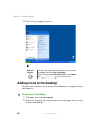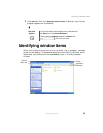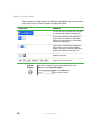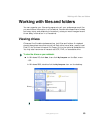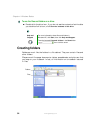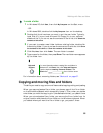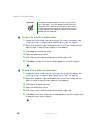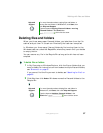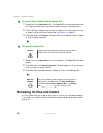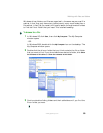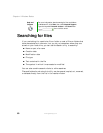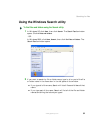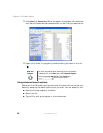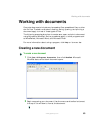56
Chapter 4: Windows Basics
www.gateway.com
To copy a file or folder to another folder:
1 Locate the file or folder you want to copy. For more information, see
“Viewing drives” on page 53 and “Searching for files” on page 60.
2 Right-click (press the right touchpad button) the file or folder that you
want to copy. A pop-up menu opens on the desktop.
3 Click Copy on the pop-up menu.
4 Open the destination folder.
5 With the pointer inside the destination folder, right-click.
6 Click Paste. A copy of the file or folder appears in the new location.
To move a file or folder to another folder:
1 Locate the file or folder you want to move. For more information, see
“Viewing drives” on page 53 and “Searching for files” on page 60.
2 Right-click (press the right touchpad button) the file or folder that you
want to move. A pop-up menu opens on the desktop.
3 Click Cut on the pop-up menu.
4 Open the destination folder.
5 With the pointer inside the destination folder, right-click.
6 Click Paste. The file or folder you moved appears in its new location and
is removed from its old location.
Important The clipboard stores whatever you cut or copy until you
cut or copy again. Then the clipboard contains the new
information only. Therefore, you can paste copies of a file
or folder into more than one place, but as soon as you copy
or cut a different file or folder, the original file or folder is
deleted from the clipboard.