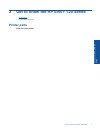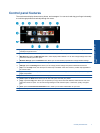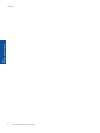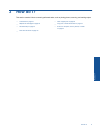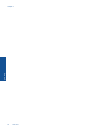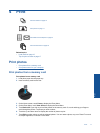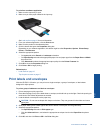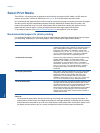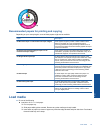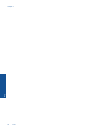To print from a software application
1. Make sure the output tray is open.
2. Make sure you have paper loaded in the input tray.
See Load media on page 15 for more information.
3. From your software application, click the Print button.
4. Make sure the product is the selected printer.
5. Click the button that opens the Properties dialog box.
Depending on your software application, this button might be called Properties, Options, Printer Setup,
Printer, or Preferences.
6. Select the appropriate options.
•On Layout tab select Portrait or Landscape orientation.
•On Paper/Quality tab select the appropriate paper size and paper type from the Paper Size and Media
drop-down lists.
• Click Advanced to select the appropriate output quality from the Printer Features list.
7. Click OK to close the Properties dialog box.
8. Click Print or OK to begin printing.
Related topics
• Load media on page 15
Tips for print success on page 17
Print labels and envelopes
With the HP ENVY 120 series, you can print on a single envelope, a group of envelopes, or label sheets
designed for inkjet printers.
To print a group of addresses on labels or envelopes
1. Print a test page on plain paper first.
2. Place the test page on top of the label sheet or envelope, and hold both up to the light. Check the spacing for
each block of text. Make adjustments as needed.
3. Load the labels or envelopes into the paper tray.
CAUTION: Do not use envelopes with clasps or windows. They can get stuck in the rollers and cause
paper jams.
4. Slide paper-width guides inward against the stack of labels or envelopes until the guides stop.
5. Select the appropriate options.
•On Paper/Quality tab select a Plain paper type.
• Click the Advanced button, and select the appropriate envelope size from the Paper Size drop down
menu.
6. Click OK, and then click Print or OK in the Print dialog box.
Print labels and envelopes 13
Print