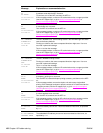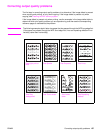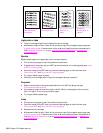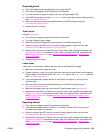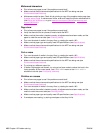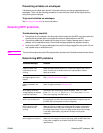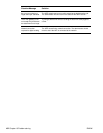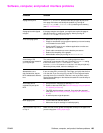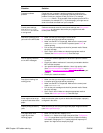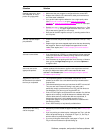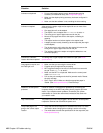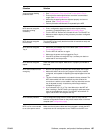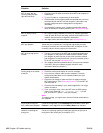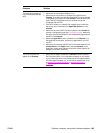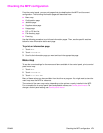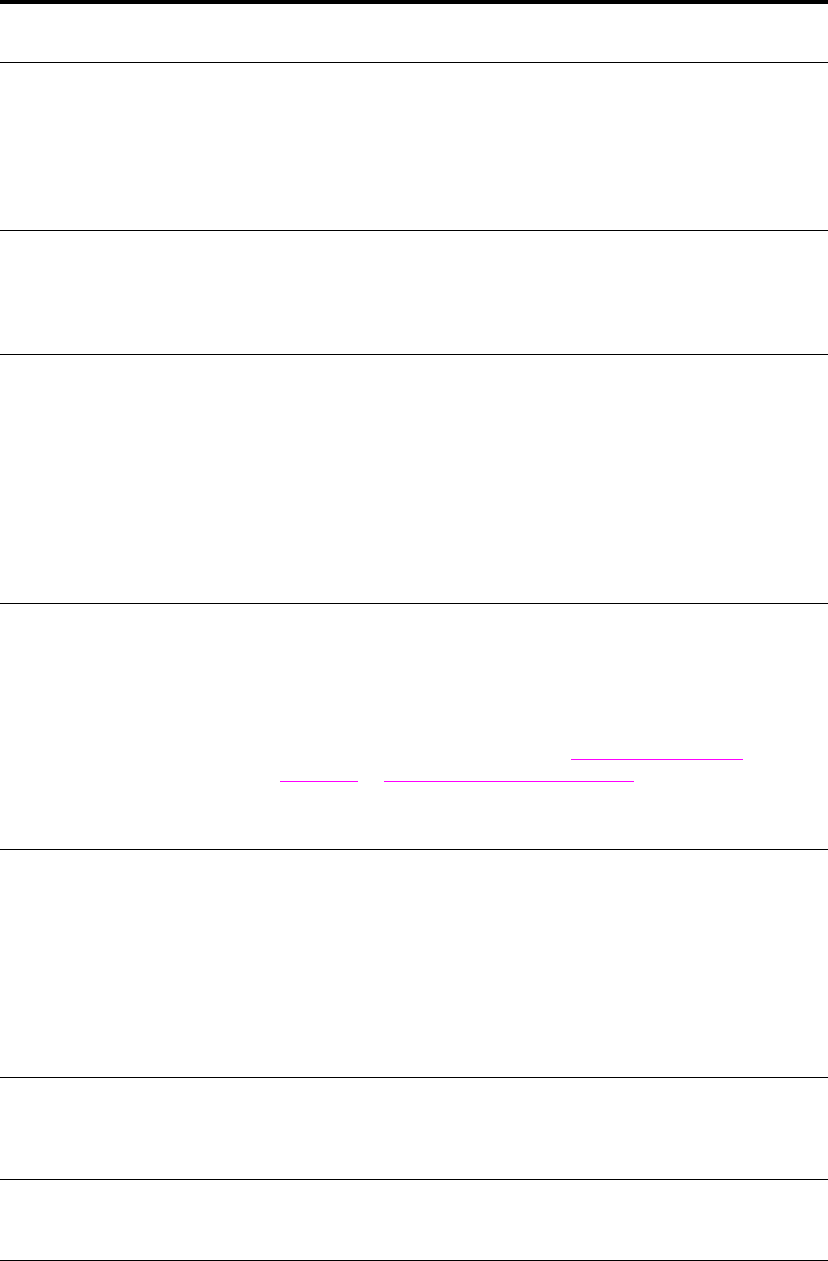
164 Chapter 10 Problem solving ENWW
Computer software
problem.
Check that your computer is working correctly by printing from a
program you know works, or by printing a plain text file to see if the
problem is with your program or with your driver. (For example,
C:\dir>LPTn where n is the number of the computer port the MFP is
connected to, for example LPT1.) To print the page, you might have to
send a form feed command from your computer.
Control-panel settings,
such as RESOLUTION or
ORIENTATION, do not work
or are ignored.
Software commands override control-panel settings (see Using control
panel menus for information about how your program works with
control panel settings).
Data from a previous print
job is still in the MFP buffer.
● Make sure that you are using the correct driver.
● A complex print job might still be processing.
● Make sure the MFP is not paused. Make sure the control panel
reads PROCESSING JOB. If the MFP is paused, press S
TART to
resume printing.
● Pull out the print cartridge and check for jammed media. Reseat
the print cartridge.
● Open Trays 2 and 3. Make sure that the appropriate media is
inserted (see Media specifications). Close the trays.
Data is missing, but there
are no MFP messages.
● Check your software application to be sure the print file contains
no errors.
● Check your cable to make sure it is securely connected to both the
MFP and the computer.
● Your parallel cable might be defective. Use a high-quality cable.
(See Parts and accessories or go to www.hp.com/support/
lj9040mfp or www.hp.com/support/lj9050mfp for an HP cable part
number.)
● Check your network connection.
Data light is flashing, but
nothing prints.
● Make sure that you are using the correct driver.
● A complex print job might still be processing.
● Make sure the MFP is not paused. Make sure the control panel
reads PROCESSING JOB.
● Pull out the print cartridge and check for jammed media. Reseat
the print cartridge.
● Open Trays 2 and 3. Make sure that the appropriate media is
loaded (see Media specifications). Close the trays.
Driver might not be set up
to print on both sides of the
paper.
Make sure that the option to print on both sides of the paper is properly
configured in the driver.
Duplex printing accessory
jams.
Make sure that you are using the supported paper weights and sizes
(see Media specifications).
First page takes much
longer to print than
following pages.
● Make sure that the MFP displays READY.
● Set the Sleep feature for a longer time period (See Configuration
page). If a page takes longer to print due to complex formatting
commands, changing the Sleep setting might not improve print
speed. You might want to simplify the page.
Situation Solution