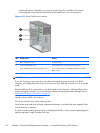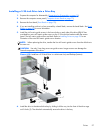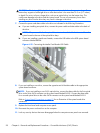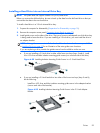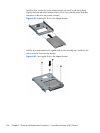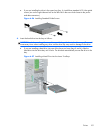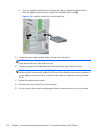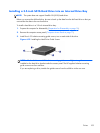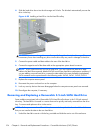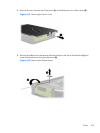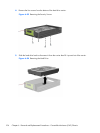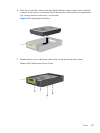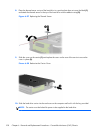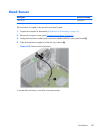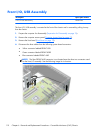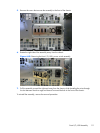4.
Slide the hard drive down into the drive cage until it locks. The drivelock automatically secures the
drive in the bay.
Figure 6-30 Installing a Hard Drive into the Hard Drive Bay
CAUTION: Make sure the guide screws line up with the guide slots in the drive cage. The use of
unnecessary force when installing any drive into the drive bay may result in damage to the drive.
5. Connect the power cable and data cable to the rear of the hard drive.
6. Connect the opposite end of the data cable to the appropriate system board connector.
NOTE: If your system has only one SATA hard drive, you must connect the hard drive data
cable to the dark blue connector labeled SATA0 to avoid any hard drive performance problems. If
you are adding a second hard drive, connect the data cable to the next available (unpopulated)
SATA connector on the system board in the following order: SATA0, SATA1, SATA2, SATA3.
7. Replace the computer access panel.
8.
Reconnect the power cord and turn on the computer.
9. Lock any security devices that were disengaged when the computer access panel was removed.
10. Reconfigure the computer, if necessary.
Removing and Replacing a Removable 3.5-inch SATA Hard Drive
Some models are equipped with a Removable SATA Hard Drive Enclosure in the 5.25-inch external
drive bay. The hard drive is housed in a carrier that can be quickly and easily removed from the drive
bay. To remove and replace a drive in the carrier:
NOTE: Before you remove the old hard drive, be sure to back up the data from the old hard drive so
that you can transfer the data to the new hard drive.
1. Unlock the hard drive carrier with the key provided and slide the carrier out of the enclosure.
104 Chapter 6 Removal and Replacement Procedures – Convertible Minitower (CMT) Chassis