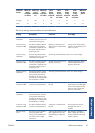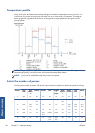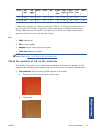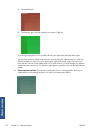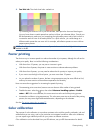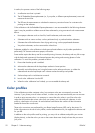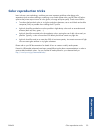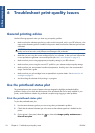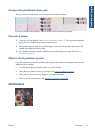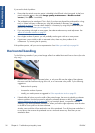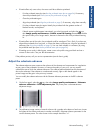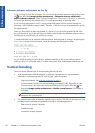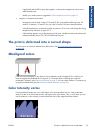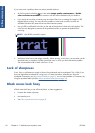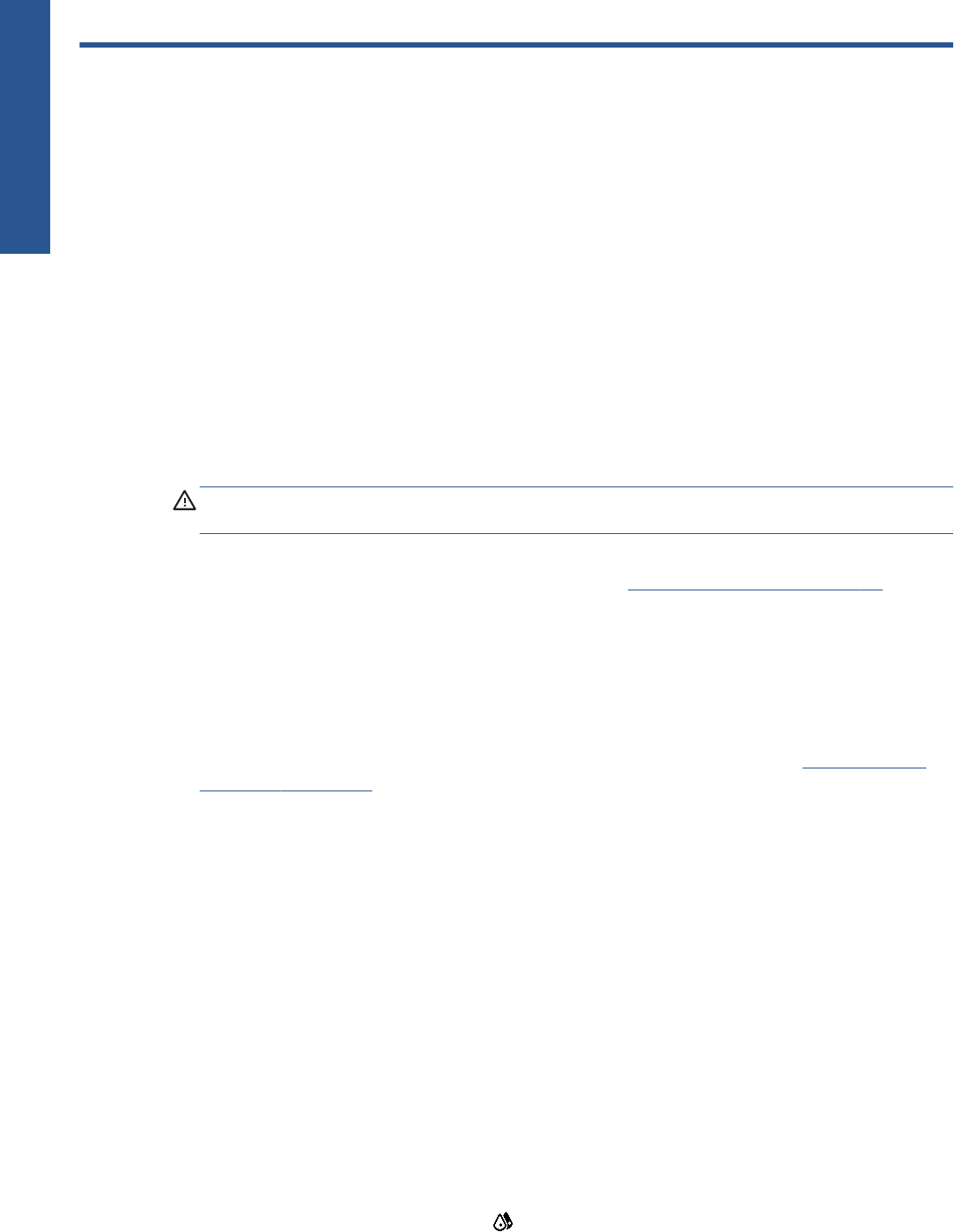
6 Troubleshoot print-quality issues
General printing advice
Use the following approach when you have any print-quality problem:
●
Make sure that the substrate type that you select on the front panel, and in your RIP software, is the
same as the substrate type that is loaded in the printer. Make sure that the substrate type has been
calibrated.
CAUTION: If you have the wrong substrate type selected, you could experience poor print
quality and incorrect colors, and perhaps even damage to the printheads.
●
Make that you are using the correct media profile for your substrate, or that you have followed the
correct procedure to generate a new media profile (see
Add a new substrate on page 41).
●
Make sure that you are using appropriate print-quality settings in your RIP software.
●
Make sure that you are using the correct ICC profile for your substrate and print-quality settings.
●
Make sure that your environmental conditions (temperature, humidity) are in the recommended
range. See the User's guide.
●
Make sure that your ink cartridges have not passed their expiration dates. See
Maintain the ink
cartridges on page 22.
●
Avoid touching the substrate while printing is in progress.
Use the printhead status plot
The printhead status plot consists of patterns that are designed to highlight printhead-reliability
problems. It helps you to check the performance of the printheads that are currently installed in your
printer, and to determine whether any printhead is experiencing clogging or other problems.
Print the printhead status plot
To print the printhead status plot:
1. Use the same substrate type that you were using when you detected a problem.
2. Check that the selected substrate type is the same as the substrate type that is loaded into the
printer.
3.
On the printer's front panel, select the
icon, then select Image quality maintenance >
Print all test plots.
54 Chapter 6 Troubleshoot print-quality issues ENWW
Troubleshoot images