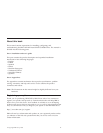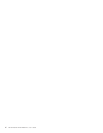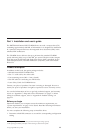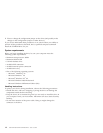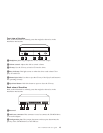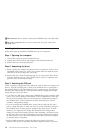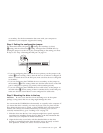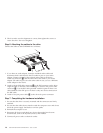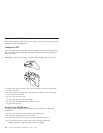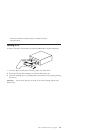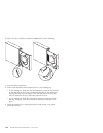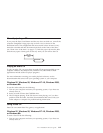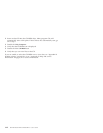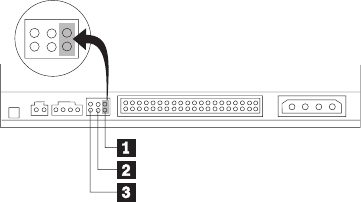
or secondary. See the documentation that came with your computer to
determine if your computer supports this setting.
Step 4. Setting the configuration jumper
The illustration shows the primary 1setting, the secondary (or slave)
2setting, and the cable-select 3setting. Configure the CD-ROM drive by
placing the jumper over the set of pins corresponding to the setting you chose
in Step 3. See “Step 3. Selecting the IDE port” on page 1-4.
v If you are configuring the CD-ROM device as primary, set the jumper to the
master 1 device setting. (This is how the drive is set when it is shipped.) If
there is a second device on the IDE port, make sure that device is configured
as secondary.
v If you are configuring the CD-ROM device as secondary, set the jumper to
the secondary 2 device setting. Make sure that the other device on the IDE
port is configured as primary (or primary-with-secondary-present).
v If you are configuring the CD-ROM device as cable-select, set the jumper to
the cable-select 3 device setting. If there is another device on the IDE port,
make sure that the second device is also configured for cable-select.
Step 5. Mounting the drive in the bay
Attention: Be sure to use the M3 x5 mm mounting screw in the option
package. Using screws that are too long might damage the drive
You can mount the CD-ROM drive horizontally or vertically in the computer. If
you mount the drive vertically, you must secure any CDs you place into the
drive before the drive tray is closed, or the CD-ROM drive will not be able to
read the CD correctly. For further instructions on securing your CDs in a
vertically mounted drive, go to “Loading a CD” on page 1-9.
1. Slide the drive into the bay. Your computer might have specific required
procedures for installing storage devices. Refer to the documentation that
came with your computer for further instructions.
2. Align the drive-bay screw holes with the threaded holes in the drive
housing or mounting bracket; then thread the screws in loosely to check
their positions. Usually two screws are used on each side.
Part 1: Installation and user’s guide 1-5