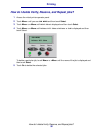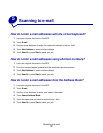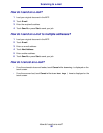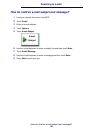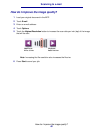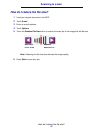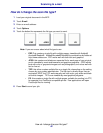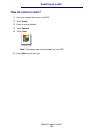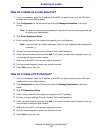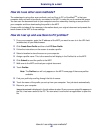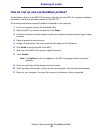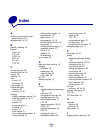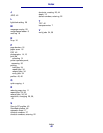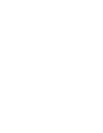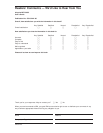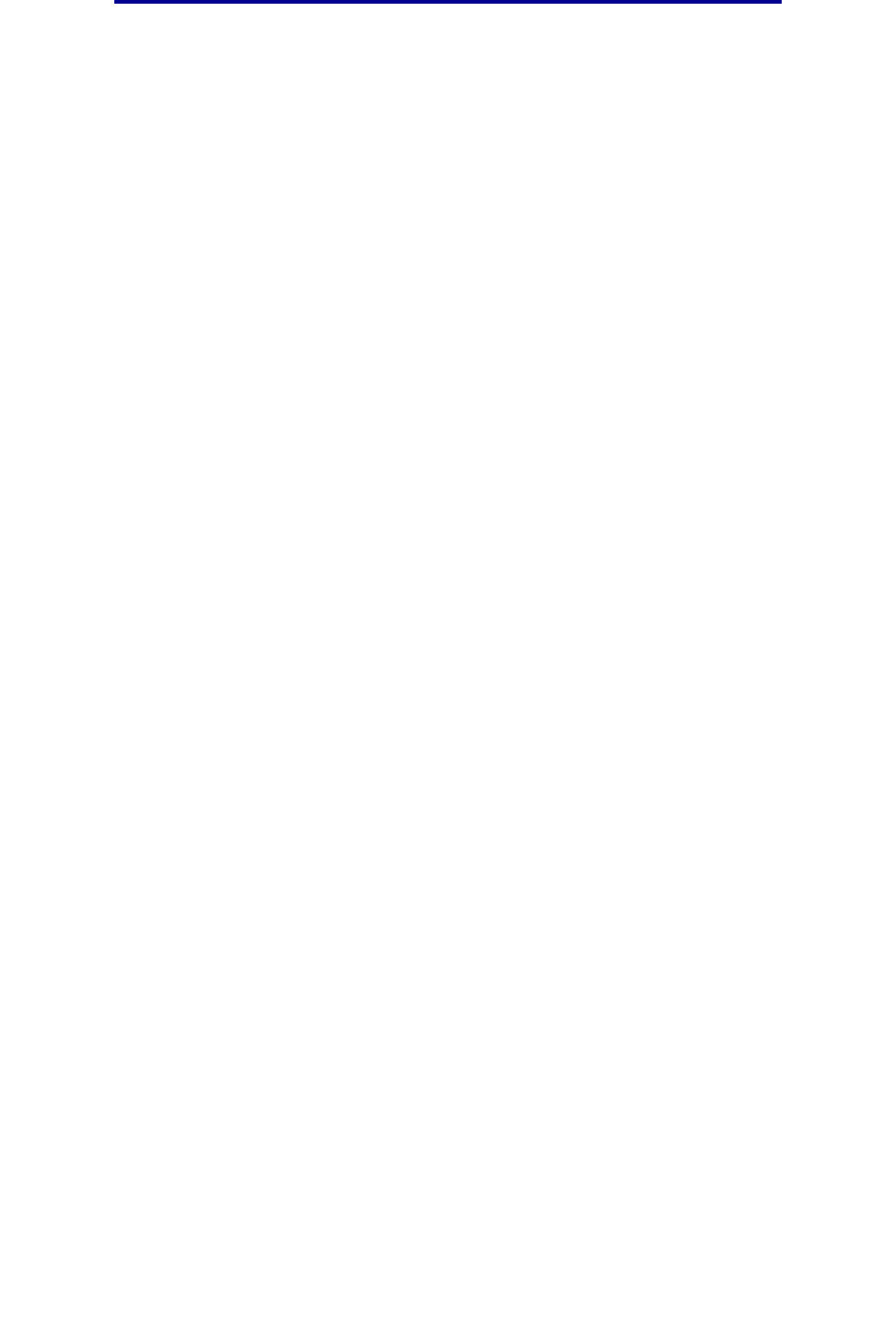
How do I create an e-mail shortcut?
44
Scanning to e-mail
How do I create an e-mail shortcut?
1 From your computer, enter the IP address of the MFP you want to scan to in the URL field
(address bar) of your Web browser.
2 Click Configuration (in the left frame) and then click Manage Destinations (in the right
frame).
Note: You may be asked to enter a password. If you do not have an ID and password, get
one from your administrator.
3 Click E-mail Destination Setup.
4 Enter a unique name for the recipient and specify the e-mail address.
Note: If you are entering multiple addresses, make sure you separate each address with
a comma (,).
5 Choose your scan settings (Format, Content, Color, and Resolution).
6 Enter a shortcut number and then click Add. If you enter a number that is already in use, you
are prompted to select another number.
7 Walk over to the MFP and load your original document.
8 Use the numeric keypad to enter your shortcut number.
9 Press Start to send your job.
How do I create a FTP shortcut?
1 From your computer, enter the IP address of the MFP you want to scan to in the URL field
(address bar) of your Web browser.
2 Click Configuration (in the left frame) and then click Manage Destinations (in the right
frame).
3 Click FTP Destination Setup.
4 Enter a unique name for the recipient and specify the FTP address.
5 Choose your scan settings (Format, Content, Color, and Resolution).
6 Enter a shortcut number and then click Add. If you enter a number that is already in use, you
are prompted to select another number.
7 Walk over to the MFP and load your original document.
8 Use the numeric keypad to enter your shortcut number.
9 Press Start to send your job.