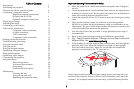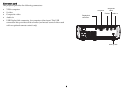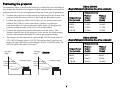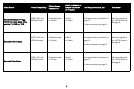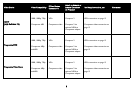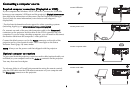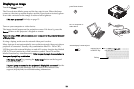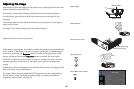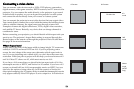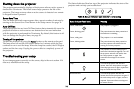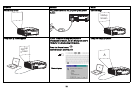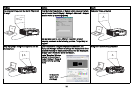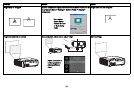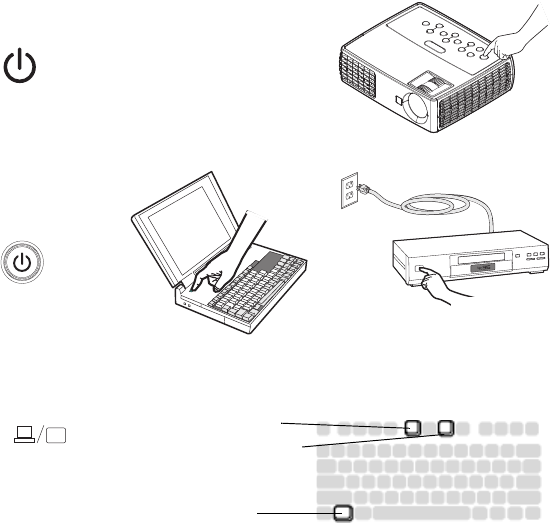
10
Displaying an image
Touch the Power button.
The Power button blinks green and the fans start to run. When the lamp
comes on, the start up screen displays and the Power button is steady green.
It can take a minute for the image to achieve full brightness.
? No start up screen? Get help on page 15.
Turn on your computer or video device.
The image should appear on the projection screen. If it doesn’t, press the
Source button on the projector’s keypad or remote.
If you are using a VESA cable to connect your computer to the projector (instead
of DisplayLink):
If using a laptop, make sure its external video port is active.
Many laptops do not automatically turn on their external video port when a
projector is connected. Usually a key combination like FN + F8 or CRT/
LCD key turns the external display on and off. Locate a function key labeled
CRT/LCD or a function key with a monitor symbol. Press FN and the
labeled function key simultaneously. Refer to your laptop’s documentation to
learn your laptop’s key combination.
? No laptop image? Try pressing the Auto Image button on the keypad.
Get help on page 15.
? Is your laptop connected to the projector's DisplayLink connector? See the
InFocus DisplayLink Manager User's Guide (www.infocus.com/
support/displaylink) for troubleshooting information.
press Power button
turn on computer or
video device
activate laptop’s external port
monitor key or
LCD/CRT key
FN key