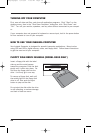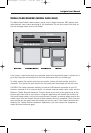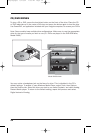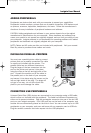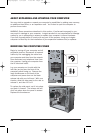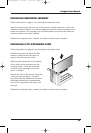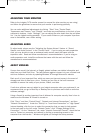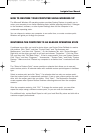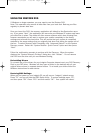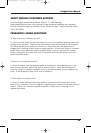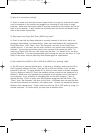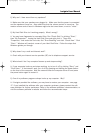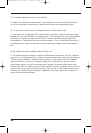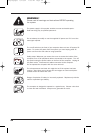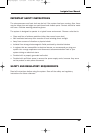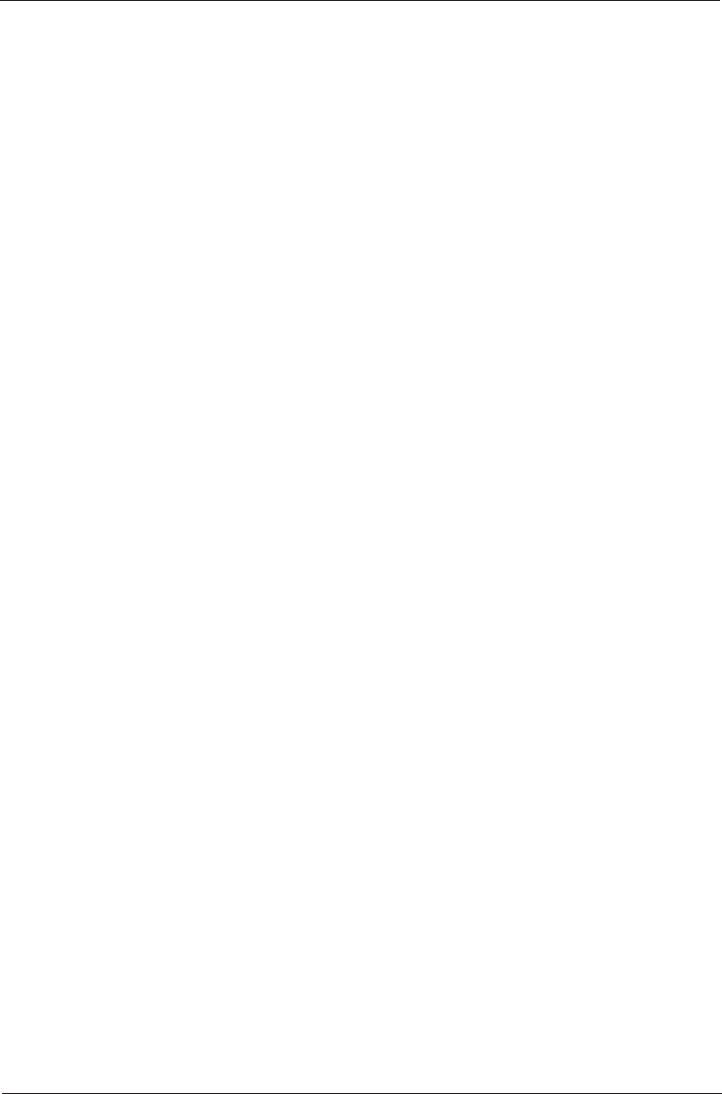
USING THE RESTORE DVD
If Windows no longer operates, you may need to use the Restore DVD.
Note: This operation may remove all data files from your hard disk. Back-up your files
regularly to prevent data loss.
Once you insert the DVD, the recovery application will default to Non-Destructive recov-
ery. If you press “Next”, the application will over-write your Windows XP system and leave
your data files in place. The mode will often recover systems which have missing files,
however sometimes you will want to restore your system completely to the factory
settings and re-format the hard drive. This will ensure that your system is completely
restored to the same settings that you originally had when first taking the system out of
the box. To select Recovery with Formatting, click “Advanced Options” on the System
Recovery screen. Select the “System Recover - Quick Format” option and then press
“Next”.
Follow the confirmation prompts to continue with the Recovery. When the system
displays the “System Recovery Finished” dialog box, click “Restart”. Do not remove
the DVD from the drive until you see Windows booting.
Re-installing Drivers:
To re-install any of the drivers for your Insignia Computer please insert your DVD Recovery
Disk in your DVD drive. Windows will then open a folder on the desktop with all your
original drivers shown in separate device folders. To re-install your drivers follow the
Windows instructions for each device.
Restoring BIOS Settings:
When you first power on your Insignia PC you will see an “Insignia” splash screen.
Press “F1” and you will see the BIOS Setup Utility. To restore settings press “F9”,
and then press “OK”. Press “F10” and then select “OK”. Your system will reboot.
18
singlepages 8/10/04 1:38 PM Page 18