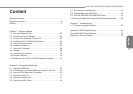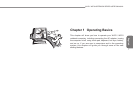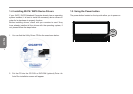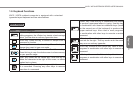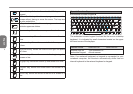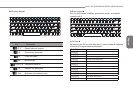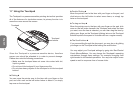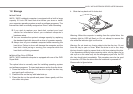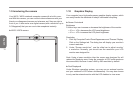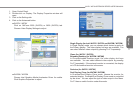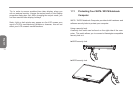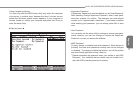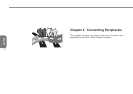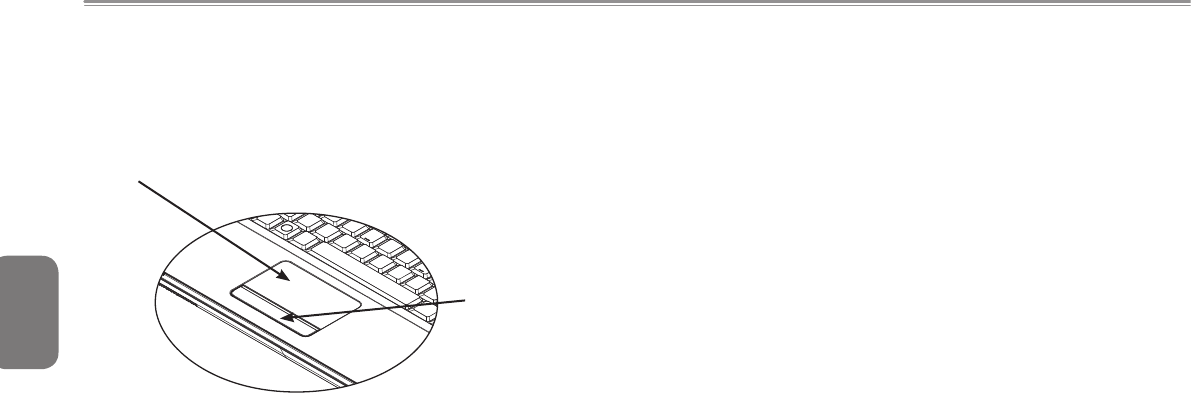
English
98
98
1.7 Using the Touchpad
The Touchpad is a pressure-sensitive pointing device that provides
all of the features of a two-button mouse; its primary function is to
move the cursor around the screen.
Since the Touchpad is a pressure-sensitive device, therefore
proper care should be attended to in order to prevent damage.
Please also note the following precautions:
• Make sure the touchpad does not come into contact with dirt,
liquid or grease.
• Do not touch the touchpad if your fingers are dirty.
• Do not place heavy objects on the touchpad or on the touchpad
buttons.
►Clicking◄
You can move the pointer over to the item with your nger on the
pad, and click once on the left button below to select it, or simply
tap once on the touchpad.
►Double Clicking◄
Move the pointer over to the item with your nger on the pad, and
click twice on the left button to select menu items, or simply tap
twice on the touchpad.
►To drag and drop◄
Move the pointer over to the item with your nger on the pad, click
once on the left button beneath the Touchpad and select the item
you want, once the item is selected, you can then drag the item by
gliding your nger on the Touchpad (clicking twice on the Touchpad
buttons equals to the speed of a double-click on a regular mouse).
►The Scroll buttons◄
If you are scrolling through the document, you may do so by gliding
your nger on the Touchpad while holding the scroll button.
You may adjust your Touchpad settings by going into Start/Control
Panel /Mouse/Buttons. You can change the Touchpad’s operating
orientations through these settings, for example changing from
right-handed to left-handed operations. You may also adjust cursor
speed as well as response time of mouse clicks.
Touchpad
Touchpad
buttons