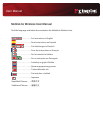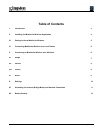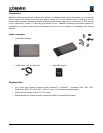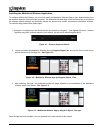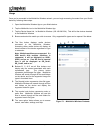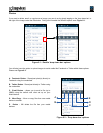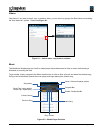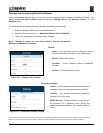Document No. 480-15FUM-001.A00
Kingston MobileLite Wireless
Page 7 of 12
Usage
Once you’re connected to the MobileLite Wireless network, you can begin accessing its content from your Kindle
device by following these steps:
1. Open the MobileLite Wireless App on your Kindle device.
2. Tap the MobileLite icon in the MobileLite Wireless App.
3. Tap the Device Name link, i.e. MobileLite Wireless (192.168.200.254). This will list the devices inserted
in the MobileLite Wireless
4. Browse and select the media you wish to access. Only supported file types can be opened. See below.
A. The files button displays media devices
connected to the MobileLite Wireless.
Accessing either media device will display all
stored content of the device regardless of type
or extension.
Note: Multiple partitions are supported. If a
USB device with multiple partitions is
connected, it will be displayed as USB1,
USB2, and so on. If an SD card is inserted
then it will be displayed as SD_Card1,
SD_Card2, and so on.
B. Buttons B, C, & D are all filter buttons and
display only the content associated with each
represented type. The picture button
represents photo/image file types. MobileLite
Wireless will search through all files and folders
on the device and list the supported image file
types in thumbnail view.
C. The filmstrip button represents video file types.
MobileLite Wireless will search through all files
and folders on the device and display the
supported video file types.
D. The musical note button represents music or
audio files. MobileLite Wireless will use this
filter to search through all files and folders for
supported music file types.
E. The ‘more option' button allows you to access
search, new folder, settings, and help.
A B
C D
E
Figure 7.1 – MobileLite Wireless Contents