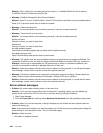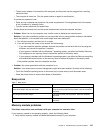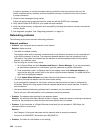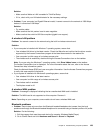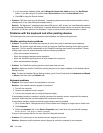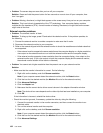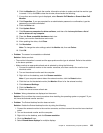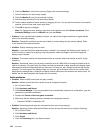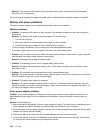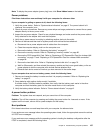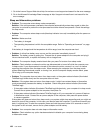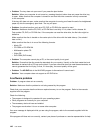6. Click the Monitor-1 icon (for the primary display, the computer display).
7. Set the resolution for the primary display.
8. Click the Monitor-2 icon (for the external monitor).
9. Set the screen resolution for the secondary display.
10. Set the relative position of each monitor by dragging its icon. You can set the monitors in any relative
position, but the icons must touch each other.
11. Click OK to apply the changes.
Note: To change the color settings, right-click on the desktop, and click Screen resolution. Click
Advanced Settings, select the Monitor tab, then set Colors.
• Problem: If you use the Extend desktop function, you cannot set a higher resolution or higher refresh
rate on the secondary display.
Solution: Change the resolution and the color depth to lower settings for the primary display. Refer
to the solution to the above problem.
• Problem: Display switching does not work.
Solution: If you use the Extend desktop function, disable it, and change the display output location. If
a DVD movie or a video clip is playing, stop the playback, close the program, and then change the
display output location.
• Problem: The screen position on the external monitor is incorrect when that monitor is set for a high
resolution.
Solution: Sometimes, when you use a high resolution such as 1600x1200, the image is shifted to left or
right on the screen. To correct this, rst make sure that your external monitor supports the display mode
(the resolution and the refresh rate) that you have set. If it does not, set a display mode that the monitor
supports. If it does support the display mode you have set, go to the setup menu for the monitor itself
and adjust the settings there. Usually the external monitor has buttons for access to the setup menu. For
details, see the documentation that comes with the monitor.
Audio problems
• Problem: Wave or MIDI sound does not play correctly.
Solution: Make sure that the built-in audio device is congured correctly.
1. Go to Control Panel.
2. Click Hardware and Sound.
3. Click Device Manager. If you are prompted for an administrator password or conrmation, type the
password or provide conrmation.
4. Double-click Sound, video and game controllers.
5. Make sure that the following device is enabled and congured correctly:
– Conexant CX20671 SmartAudio HD
• Problem: Recordings made using the microphone input are not loud enough.
Solution: Make sure that the Microphone Boost function is turned on and set by doing the following:
1. Go to Control Panel.
2. Click Hardware and Sound.
3. Click Sound.
4. Click the Recording tab in the Sound window.
134 User Guide