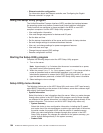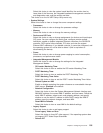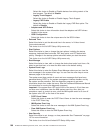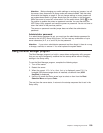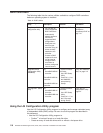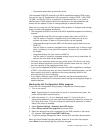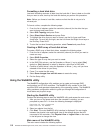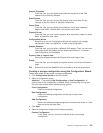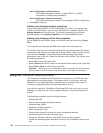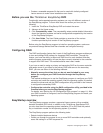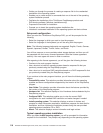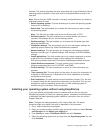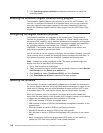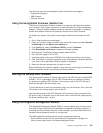Formatting a hard disk drive
Low-level formatting removes all data from the hard disk. If there is data on the disk
that you want to save, back up the hard disk before you perform this procedure.
Note: Before you format a hard disk, make sure that the disk is not part of a
mirrored pair.
To format a drive, complete the following steps:
1. From the list of adapters, select the controller (channel) for the drive that you
want to format and press Enter.
2. Select SAS Topology and press Enter.
3. Select Direct Attach Devices and press Enter.
4. To highlight the drive that you want to format, use the Up Arrow and Down
Arrow keys. To scroll left and right, use the Left Arrow and Right Arrow keys or
the End key. Press Alt+D.
5. To start the low-level formatting operation, select Format and press Enter.
Creating a RAID array of hard disk drives
To create a RAID array of hard disk drives, complete the following steps:
1. From the list of adapters, select the controller (channel) for which you want to
create an array.
2. Select RAID Properties.
3. Select the type of array that you want to create.
4. In the RAID Disk column, use the Spacebar or Minus (-) key to select [Yes]
(select) or [No] (deselect) to select or deselect a drive from a RAID disk.
5. Continue to select drives, using the Spacebar or Minus (-) key, until you have
selected all the drives for your array.
6. Press C to create the disk array.
7. Select Save changes then exit this menu to create the array.
8. Exit the Setup utility.
Using the WebBIOS utility
The WebBIOS configuration utility enables you to create and manage RAID
configurations on LSI SAS controllers. The WebBIOS utility resides in the SAS
controller BIOS and operates independently of the operating system. The WebBIOS
utility provides a configuration wizard to guide you through the configuration of
virtual disks and physical arrays.
Starting the WebBIOS utility
Perform the following steps to start the WebBIOS utility and access the main menu:
1. After you turn on the power and when the computer is starting, you are
prompted to press Ctrl + H when the following message is displayed:
Copyright© LSI Logic Corporation
Press <Ctrl><H> for WebBIOS
2. Select an adapter from the list.
3. Click Start. The main WebBIOS utility interface is displayed. You can toggle
between the physical view and logical view of the storage devices that are
connected to the controller. Click Physical View or Logical View on the menu
in the left pane to change the view.
Main menu of the WebBIOS utility
The main menu includes the following options:
112 ThinkServer RD220 Types 3729, 3779, 3797, and 3798: Installation and User Guide