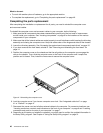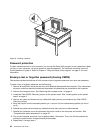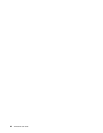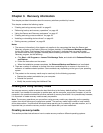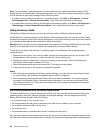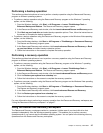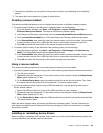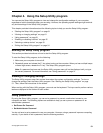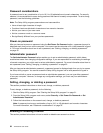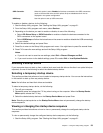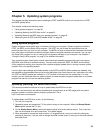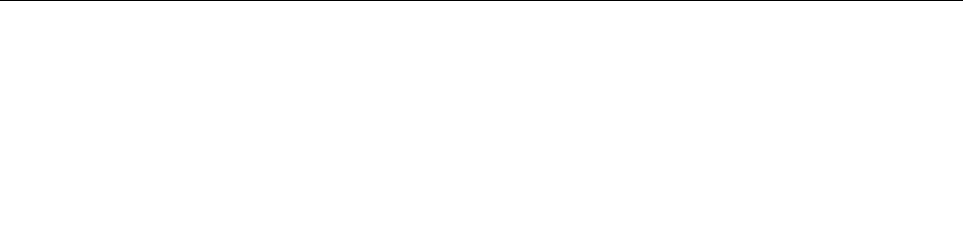
• Rescue les from your hard disk drive or from a backup The Rescue and Recovery workspace enables
you to locate les on your hard disk drive and transfer them to a network drive or other recordable media,
such as a USB device or a disc. This solution is available even if you did not back up your les or if
changes were made to the les since your last backup operation. You can also rescue individual les from
a Rescue and Recovery backup located on your local hard disk drive, a USB device, or a network drive.
• Restore your hard disk drive from a Rescue and Recovery backup If you have backed up your hard disk
drive using the Rescue and Recovery program, you can restore the hard disk drive from a Rescue and
Recovery backup, even if you cannot start the Windows operating system.
• Restore your hard disk drive to the factory default settings The Rescue and Recovery workspace enables
you to restore the complete contents of your hard disk drive to the factory default settings. If you have
multiple partitions on your hard disk drive, you have the option to restore the factory default settings to the
C: partition and leave the other partitions intact. Because the Rescue and Recovery workspace operates
independently from the Windows operating system, you can restore the factory default settings even if
you cannot start the Windows operating system.
Attention: If you restore the hard disk drive from a Rescue and Recovery backup or restore the hard disk
drive to the factory default settings, all les on the primary hard disk drive partition (usually drive C:) will be
deleted in the recovery process. If possible, make copies of important les. If you are unable to start the
Windows operating system, you can use the rescue les feature of the Rescue and Recovery workspace to
copy les from your hard disk drive to other media.
To start the Rescue and Recovery workspace, do the following:
1. Make sure the computer is turned off.
2. Repeatedly press and release the F11 key when turning on the computer. When you hear beeps or
see a logo screen, release the F11 key.
3. If you have set a Rescue and Recovery password, type your password when prompted. The Rescue
and Recovery workspace opens after a short delay.
Note: If the Rescue and Recovery workspace fails to open, see “Solving recovery problems” on page 50
.
4. Do one of the following:
• To rescue les from your hard disk drive or from a backup, click Rescue les and follow the
instructions on the screen.
• To restore your hard disk drive from a Rescue and Recovery backup or to restore your hard disk drive
to the factory default settings, click Restore your system and follow the instructions on the screen.
For more information about the features of the Rescue and Recovery workspace, click Help.
Notes:
1. After restoring your hard disk drive to the factory default settings, you might have to reinstall device
drivers for some devices. See “Installing or reinstalling device drivers” on page 49.
2. Some computers come with Microsoft Ofce or Microsoft Works preinstalled. If you need to recover
or reinstall your Microsoft Ofce or Microsoft Works applications, you must use the Microsoft Ofce
CD or Microsoft Works CD. These discs are provided only with computers preinstalled with Microsoft
Ofce or Microsoft Works.
Creating and using a rescue medium
With a rescue medium, such as a disc or a USB hard disk drive, you can recover the computer from failures
that prevent you from gaining access to the Rescue and Recovery workspace on your hard disk drive.
Notes:
48 ThinkCentre User Guide