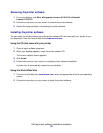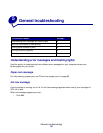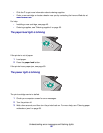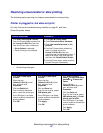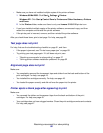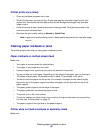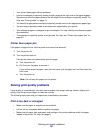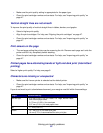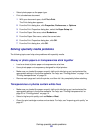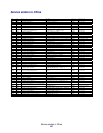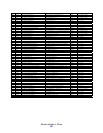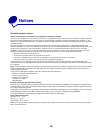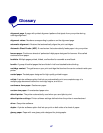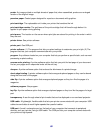Solving print quality problems
62
Printed characters are improperly formed or misaligned
• Cancel all print jobs and print your job again. To cancel all print jobs:
1 Click Start Settings Printers.
2 Double-click your printer icon.
3 Select the document you want to cancel.
4 From the Document menu, click Cancel.
• Repeat steps 3 through 4 for all the documents you want to cancel.
• Align the print cartridges. For help, see “Aligning the print cartridges” on page 47.
• Clean the print cartridge nozzles and contacts. For help, see “Improving print quality” on
page 47.
Colors on the printout differ from the colors on the screen
• A cartridge may be low on ink. Check the ink levels in the Lenovo Solution Center. For help,
see “Lenovo Solution Center” on page 11.
• Use a different paper brand. Each paper brand accepts ink differently and prints with color
variations.
Select Natural Color as the document color:
1 With your document open, click File Print.
The Print dialog box appears.
2 From the Print dialog box, click Properties, Preferences, or Options.
3 Click Options Quality Options.
4 Click Select color settings manually.
5 Select Natural Color.
Colors on the printout are faded
Try the suggestions listed in the section “Colors on the printout differ from the colors on the screen”
on page 62. If the colors still seem faded, clean the print cartridge nozzles and contacts. For help,
see “Improving print quality” on page 47.
Photos do not print as expected
• Use a photo paper designed for inkjet printers.
• Select a higher print quality.