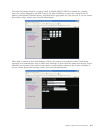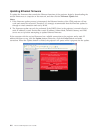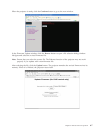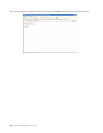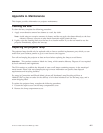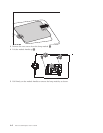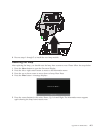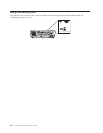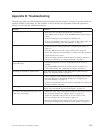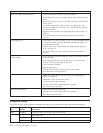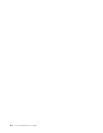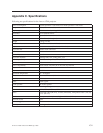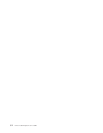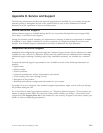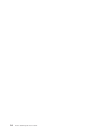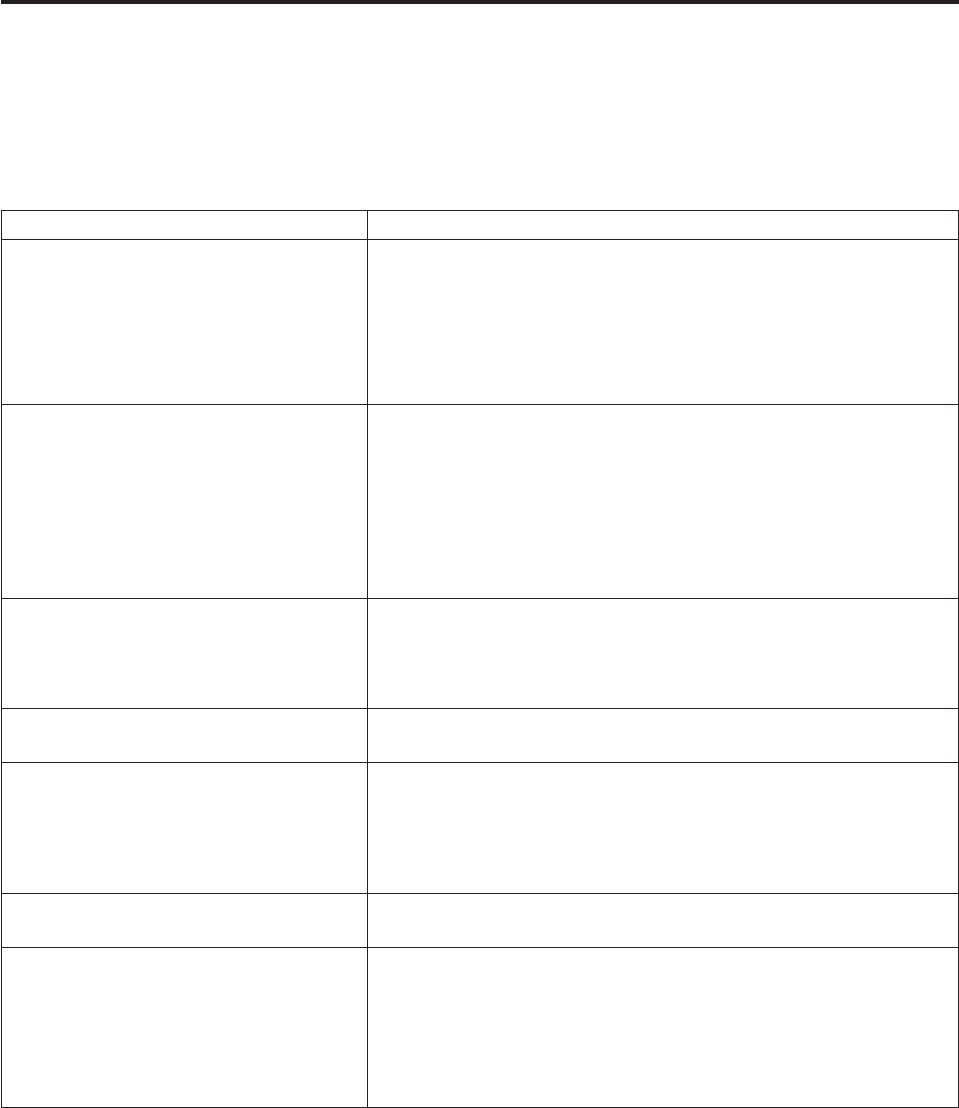
Appendix B. Troubleshooting
The following table provides troubleshooting information for the projector. In some cases, more than one
possible solution is provided. Try the solutions in the order they are presented. When the problem is
solved, you can skip the additional solutions.
Problem Solution
No image appears on the screen.
v Make sure your computer and projector are turned on.
v If the Blank screen is shown, press the Blank button on the remote
control.
v Verify the settings on your notebook or desktop PC.
v Turn off all equipment and power up again in the correct order. See
“Starting and shutting down the projector” on page 2-1.
The image is blurred
v Adjust the Focus on the projector. See “Adjusting the image” on
page 2-4.
v Press the Auto button on the remote control or the projector.
v Ensure the projector-to-screen distance is within the range specified.
v Check that the lens is clean.
v Check the image resolution of the notebook or desktop computer.
For more information, see “Image resolution” on page 2-5.
The image is wider at the top or bottom
(trapezoid effect).
v Position the projector so it is as perpendicular to the screen as
possible.
v Use the Keystone button on the remote control or projector to
correct the problem. See “Adjusting the image” on page 2-4.
The image is reversed or upside down. Check the Projection setting on the Setup menu of the On-screen
Display. See “Options menu” on page 5-7.
The image is streaked.
v Set the Frequency and Tracking settings on the Setup menu of the
On-screen Display to the default settings. See “Navigating the
On-screen Display” on page 5-1.
v To ensure the problem is not caused by a connected PC’s video card,
connect to another computer.
The image is flat with no contrast Adjust the Contrast setting on the Quality menu of the On-screen
Display. See “Navigating the On-screen Display” on page 5-1.
The color of the projected image does not
match the source image
v Adjust the Color Temp. and Gamma settings on the Quality menu of
the On-screen Display. See “Quality menu” on page 5-2.
v Adjust the individual colors in the User Color menu of the
On-screen Display. See “User color” on page 5-6.
v Reduce the White Peaking setting in the Advance Feature menu of
the On-screen Display. See “Advance Feature menu” on page 5-5.
© Lenovo 2006. Portions © IBM Corp. 2005. B-1