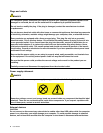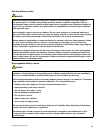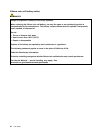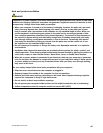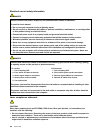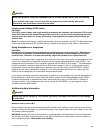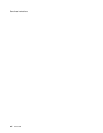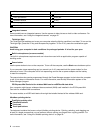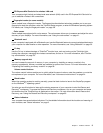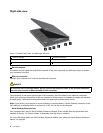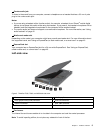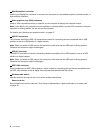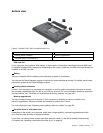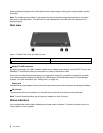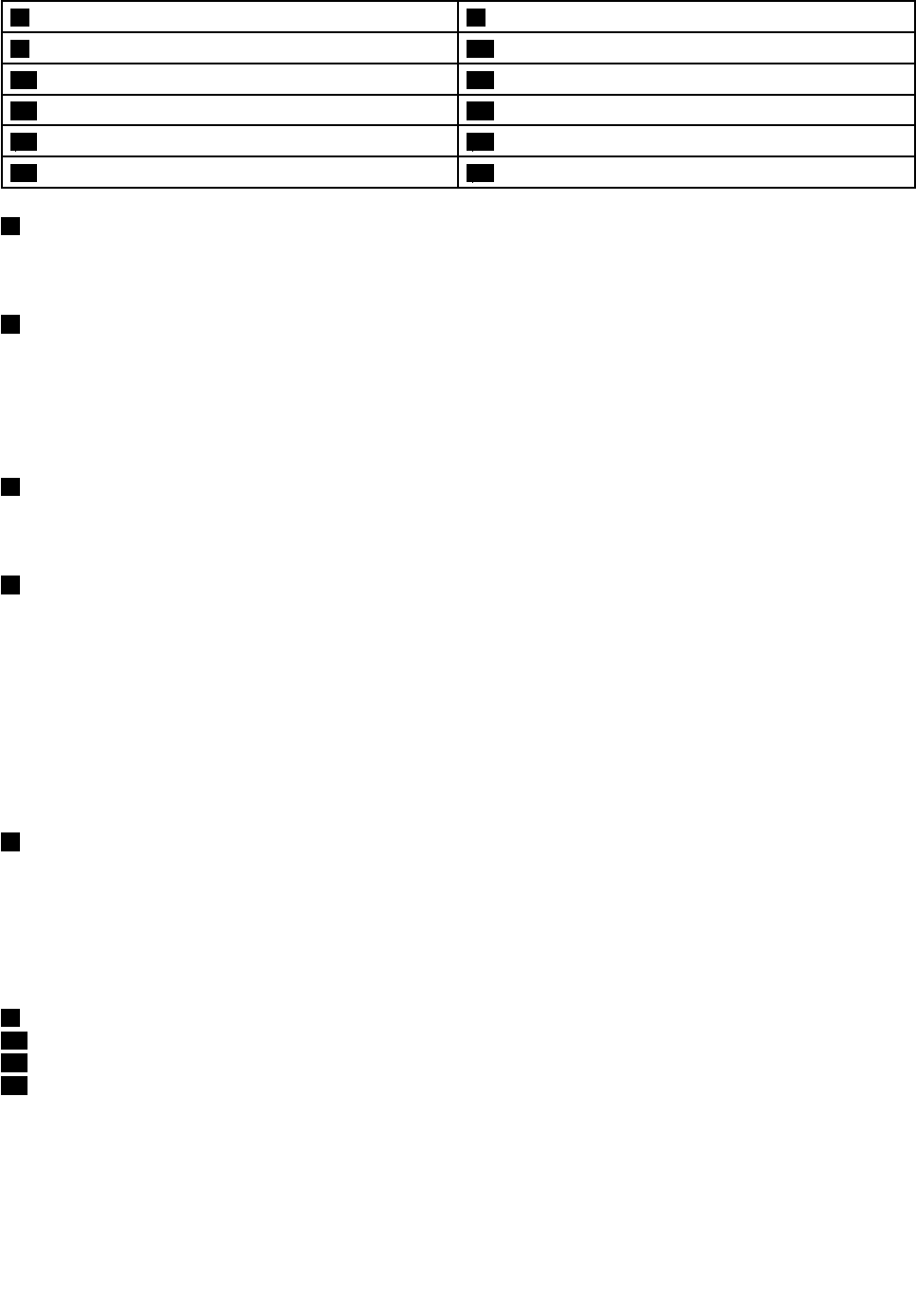
7 PCI Express Mini Card slot for wireless LAN card 8 Fingerprint reader (on some models)
9 Color sensor
10 Bluetooth card
11 Touch pad buttons 12 Touch pad
13 TrackPoint buttons 14 Fn key
15 Memory-upgrade slot 16 Volume control buttons
17 Black button
18 Status indicators
1 Integrated camera
Some models have an integrated camera. Use the camera to take pictures or hold a video conference. For
more information, see “Using the integrated camera” on page 42.
2 ThinkLight light
The ThinkLight light enables you to use your computer when the lighting condition is not ideal. To turn on the
ThinkLight light, press the Fn key and the space key together. To turn it off, press the combination again.
CAUTION:
Avoid using your computer in dark conditions for prolonged periods. It is bad for your eyes.
3 Built-in microphones (on some models)
The built-in microphones capture sound and voice when used with an application program capable of
handling audio.
4 Power button
Use the power button to turn on the computer. To turn off the computer, use the Start menu shutdown option.
If your computer stops responding and you cannot turn it off, press and hold the power button for four
seconds or more. If the computer still is not responding, remove the ac power adapter and the battery
to reset the computer.
The power button also can be programmed through the Power Manager program to shut down the computer
or put it into sleep or hibernation mode. For more information, see the help information system of the
Power Manager program.
5 PCI Express Mini Card slot for wireless WAN card or mSATA solid state drive
Your computer might have a wireless wide area network (WAN) card installed in the PCI Express Mini
Card slot for wireless WAN connections.
For some models, an mSATA solid state drive might be installed instead of the wireless WAN card.
UltraNav
®
pointing device
6 TrackPoint pointing stick
13 TrackPoint buttons
12 Touch pad
11 Touch pad buttons
The keyboard contains the Lenovo unique UltraNav pointing device. Pointing, selecting, and dragging are
all part of a single process that you can perform without moving your ngers from a typing position. For
more information, see “Using the UltraNav pointing device” on page 26
.
2 User Guide