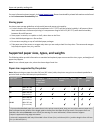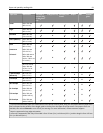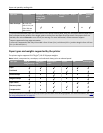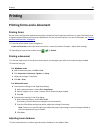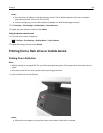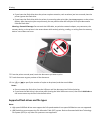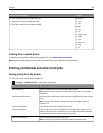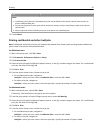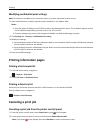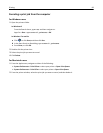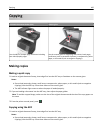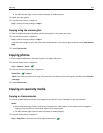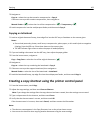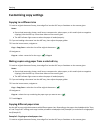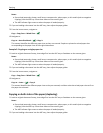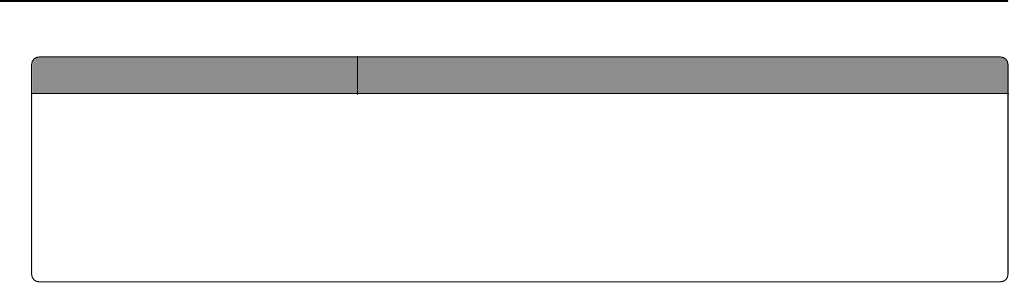
Use To
Notes:
• Confidential, Verify, Reserve, and Repeat print jobs may be deleted if the printer requires extra memory to
process additional held jobs.
• You can set the printer to store print jobs in the printer memory until you start the print job from the printer
control panel.
• All print jobs that can be initiated by the user at the printer are called held jobs.
2 Touch Submit.
Printing confidential and other held jobs
Note: Confidential and Verify print jobs are automatically deleted from memory after printing. Repeat and Reserve
jobs are held in the printer until you delete them.
For Windows users
1
With a document open, click File > Print.
2 Click Properties, Preferences, Options, or Setup.
3 Click Print and Hold.
4 Select the print job type (Confidential, Repeat, Reserve, or Verify), and then assign a user name. For a confidential
print job, also enter a four‑digit PIN.
5 Click OK or Print.
6 From the printer home screen, release the print job.
• For confidential print jobs, navigate to:
Held jobs > select your user name > Confidential Jobs > enter the PIN > Print
• For other print jobs, navigate to:
Held jobs > select your user name > select the print job > specify the number of copies > Print
For Macintosh users
1
With a document open, choose File > Print.
If necessary, click the disclosure triangle to see more options.
2 From the print options or Copies & Pages pop‑up menu, choose Job Routing.
3 Select the print job type (Confidential, Repeat, Reserve, or Verify), and then assign a user name. For a confidential
print job, also enter a four‑digit PIN.
4 Click OK or Print.
5 From the printer home screen, release the print job.
• For confidential print jobs, navigate to:
Held jobs > select your user name > Confidential Jobs > enter the PIN > Print
• For other print jobs, navigate to:
Held jobs > select your user name > select the print job > specify the number of copies > Print
Printing 97