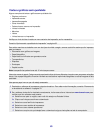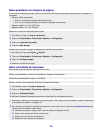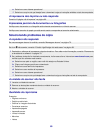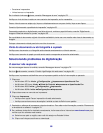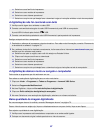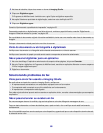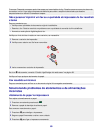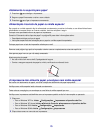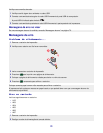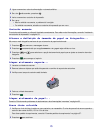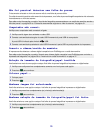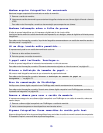3 Clique em Impressora.
• Verifique se a opção Pausar impressão não está selecionada.
• Verifique se nenhuma marca de seleção é exibida ao lado de Definir como padrão.
O papel para banner está atolando
1 Pressione para desligar a impressora.
2 Remova todos os papéis para banner atolados da impressora.
Para evitar que um trabalho de impressão de banner atole:
• Só use o número de folhas necessário para o banner.
• Selecione as seguintes definições para permitir que a impressora alimente papel continuamente sem
atolamentos:
1 Com um documento aberto, clique em Arquivo Imprimir.
2 Clique em Propriedades, Preferências, Opções ou Configuração.
3 Selecione a guia Configurar papel.
4 Na área Tamanho do papel, selecione Banner.
5 Selecione Banner-Carta ou Banner-A4 como o tamanho do papel.
6 Selecione Retrato ou Paisagem.
7 Clique em OK.
8 Clique em OK ou Imprimir.
Solucionando problemas de cartão de memória
Não é possível inserir o cartão de memória
Verifique se o tipo de cartão de memória que você está usando é compatível com a impressora. Consulte “Inserindo
um cartão de memória” na página 37 para determinar em qual slot o seu cartão de memória deve ser inserido e
para obter instruções sobre como inseri-lo.
Nada acontece quando um cartão de memória é inserido
Remova e reinsira o cartão de memória rapidamente.
Aviso: não remova cabos ou dispositivos de armazenamento de fotografia enquanto o indicador luminoso estiver
piscando.
Consulte “Inserindo um cartão de memória” na página 37 para determinar em qual slot o seu cartão de memória
deve ser inserido e para obter instruções sobre como inseri-lo.
Verifique se o tipo de cartão de memória que você está usando é compatível com a impressora. Consulte “Inserindo
um cartão de memória” na página 37.
Verifique se não há danos evidentes no cartão de memória.
Insira somente um cartão de memória por vez.
Desconecte da impressora a câmera digital ou unidade flash compatível com PictBridge.
71