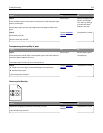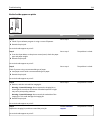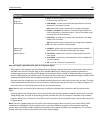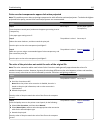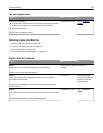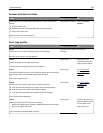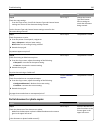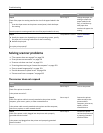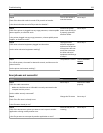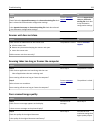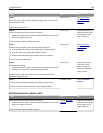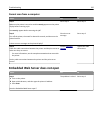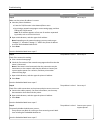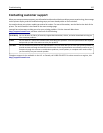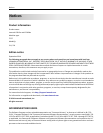Action Yes No
Step 2
Check if the paper size setting matches the size of the paper loaded in the
tray.
From the Paper menu on the printer control panel, check the Paper
Size setting.
Does the paper size setting match the size of the paper loaded in the tray.
Go to step 3. Change the paper size
setting to match the
paper loaded in the
tray, or load the tray
with paper that
matches the paper size
setting.
Step 3
a Specify the paper size. Depending on your operating system, specify
the paper size in Printing Preferences or the Print dialog.
b Resend the print job.
Do copies print properly?
The problem is solved. Contact
customer
support.
Solving scanner problems
• “The scanner does not respond” on page 221
• “Scan job was not successful” on page 222
• “Scanner unit does not close” on page 223
• “Scanning takes too long or freezes the computer” on page 223
• “Poor scanned image quality” on page 223
• “Partial document or photo scans” on page 224
• “Cannot scan from a computer” on page 225
The scanner does not respond
Action Yes No
Step 1
Check if the printer is turned on.
Is the printer turned on?
Go to step 2. Turn on the printer.
Step 2
Check if the printer cable is securely attached to the printer and the
computer, print server, option, or other network device.
Is the printer cable securely attached to the printer and the computer,
print server, option, or other network device?
Go to step 3. Connect the printer
cable securely to the
printer and the
computer, print server,
option, or other
network device.
Step 3
Check if the power cord is plugged into the printer and a properly
grounded electrical outlet.
Is the power cord plugged into the printer and a properly grounded
electrical outlet?
Go to step 4. Connect the power
cord to the printer and
a properly grounded
electrical outlet.
Troubleshooting 221