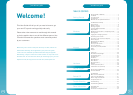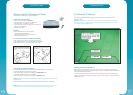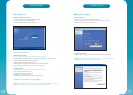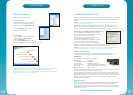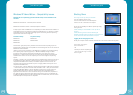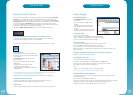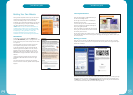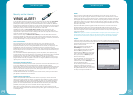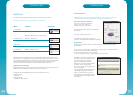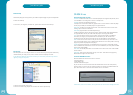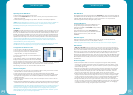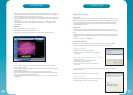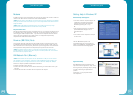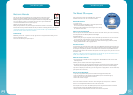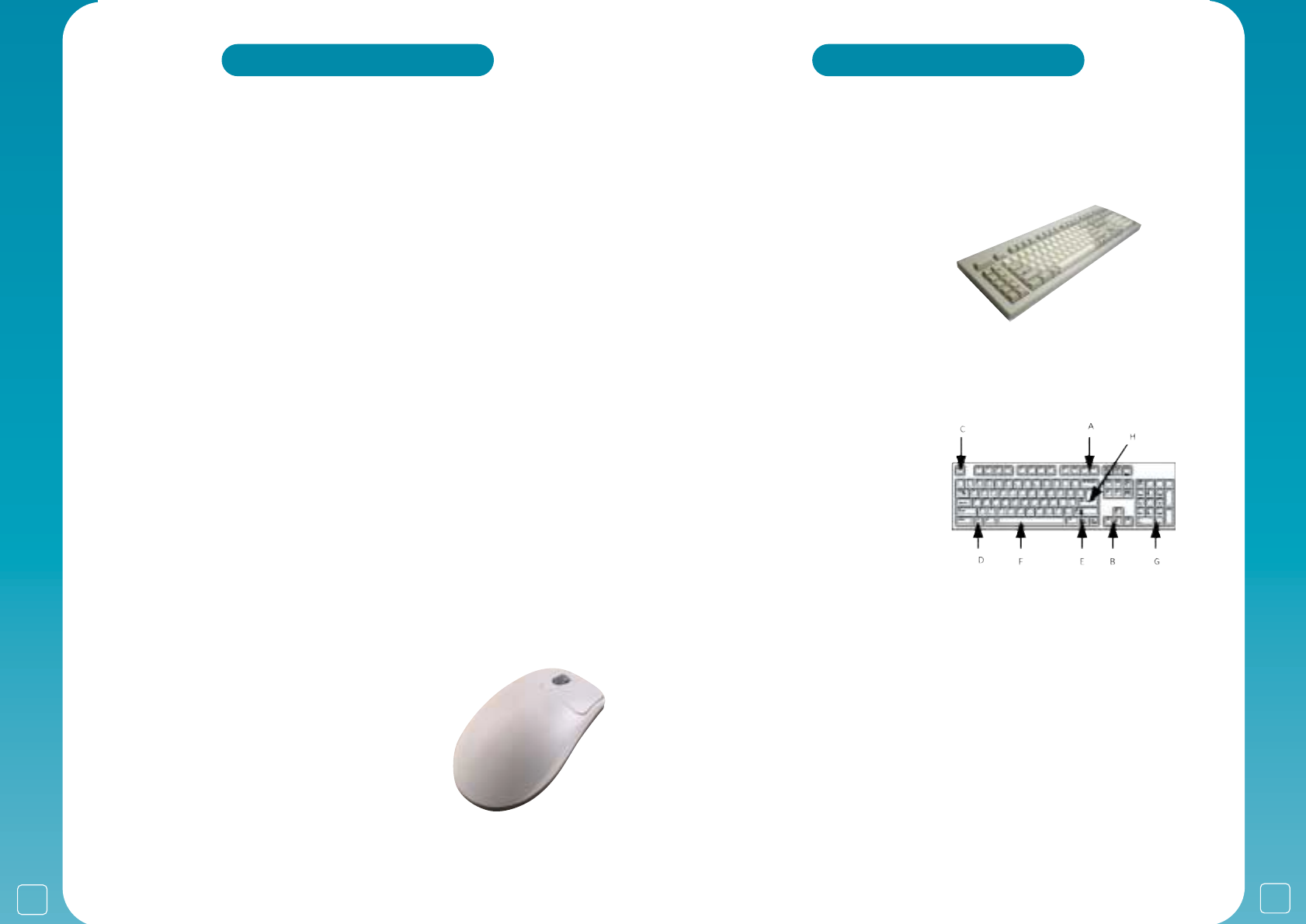
5
*your
PC
user guide
4
*your
PC
user guide
Getting Started in Windows!
Windows is the interface between you and the computer. It is pre-installed onto the
computer and has an easy to use graphical display. If you have used a PC (Personal
Computer) before and are confident in using Windows XP you can just dive straight in and
explore. You can always come back to this guide later on.
If you are new to computers this chapter will give you enough information to start using
Windows and points you to some of the many places where you can find help and advice.
The Mouse
You will need to use the mouse usually along with the keyboard in all Windows applications.
Using a Mouse
You Point the mouse by moving it to an area or item on the screen, where the on-screen
pointer changes to an arrow or a hand.
You
Left Click the mouse by pressing and quickly releasing the left mouse button on an icon
on the desktop or in a menu. Usually, the colour of the icon will change to show that it has
been selected.
• You use the
left button to select an object or function.
• You use the
right button usually to bring up a menu of choices.
Sometimes you will need to Double Click with the left button on something
to make it work:
You Double Click on an item by pressing and releasing the mouse button twice in quick
succession. This action generally will ‘open’ that item.
To ‘run’ a program, or ‘open’ a file or folder, place the mouse pointer over the item and
double click. If you double click too slowly Windows may think you have performed two
normal clicks and nothing will happen.
You can adjust the speed needed for the Double Click to work if necessary, search in the
Windows Help and Support for Double Click for more information.
Sometimes you may want to move an item from one place to another; this is
called dragging and dropping:
You drag an item by pressing and holding down the left button on the item, and then
by moving the mouse, making sure not to let go of the left button.
You drop the item by releasing the left button when you have reached
the destination.
The Intellimouse
The ‘Intellimouse’ has a wheel between the two buttons.
This wheel helps you to view pages of text in a document, or
pages on the Internet that are larger than your monitor screen.
You can rotate the wheel up and down to scroll around
a window or sometimes even zoom in and out (magnify).
Depending on the application you can click the wheel
to change the direction of the scroll or to start another function.
The Keyboard
The keyboard is very similar to a standard typewriter keyboard but may have some extra keys
for special functions:
You can use:
(A) The Function Keys or ‘F’ Keys:
The ‘F1’ to ‘F12’ keys along the top
of the keyboard are used as a quick way
of performing specific tasks such as
printing a document, summoning the
on-screen help menu, or saving a file.
(B) The ‘Cursor’ or ‘Arrow Keys’:
This is used for moving the cursor or highlight.
(C) The ‘Esc’ or ‘Escape’ key:
These are used to exit, or ‘escape’, from a menu or application.
(D) The ‘Windows’ key:
This is used to bring up the ‘Start’
menu on the Windows desktop.
(E) The ‘Right Click’ key:
This is used to open a menu
of additional functions.
(F) The ‘Space Bar’:
This long bar at the bottom is usually
used to create spaces between words or letters in a document.
(G) The ‘Delete’ key:
This key allows you to delete letters or words, or even whole paragraphs in a document.
(H) The ‘Carriage Return’ Key:
The ‘Return’ key can be used to create a new line when typing a document, just like a normal
typewriter. It can also be used to select ‘OK’ (Yes) whenever an application asks for input.
The Euro symbol:
On most keyboards this can be accessed by pressing the number ‘4’ key located just
underneath the ‘Function Keys’ whilst simultaneously holding down the ‘Ctrl’ key which is
located at the bottom right of the keyboard and the ‘Alt’ key which is near the ‘CTRL’ key or by
holding down ‘Alt Gr’ which is to the right of the long ‘space bar’ and pressing the number ‘4’.