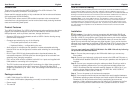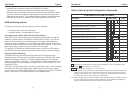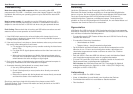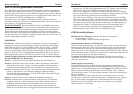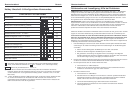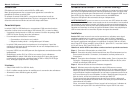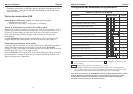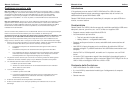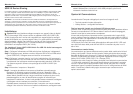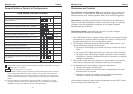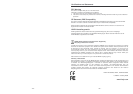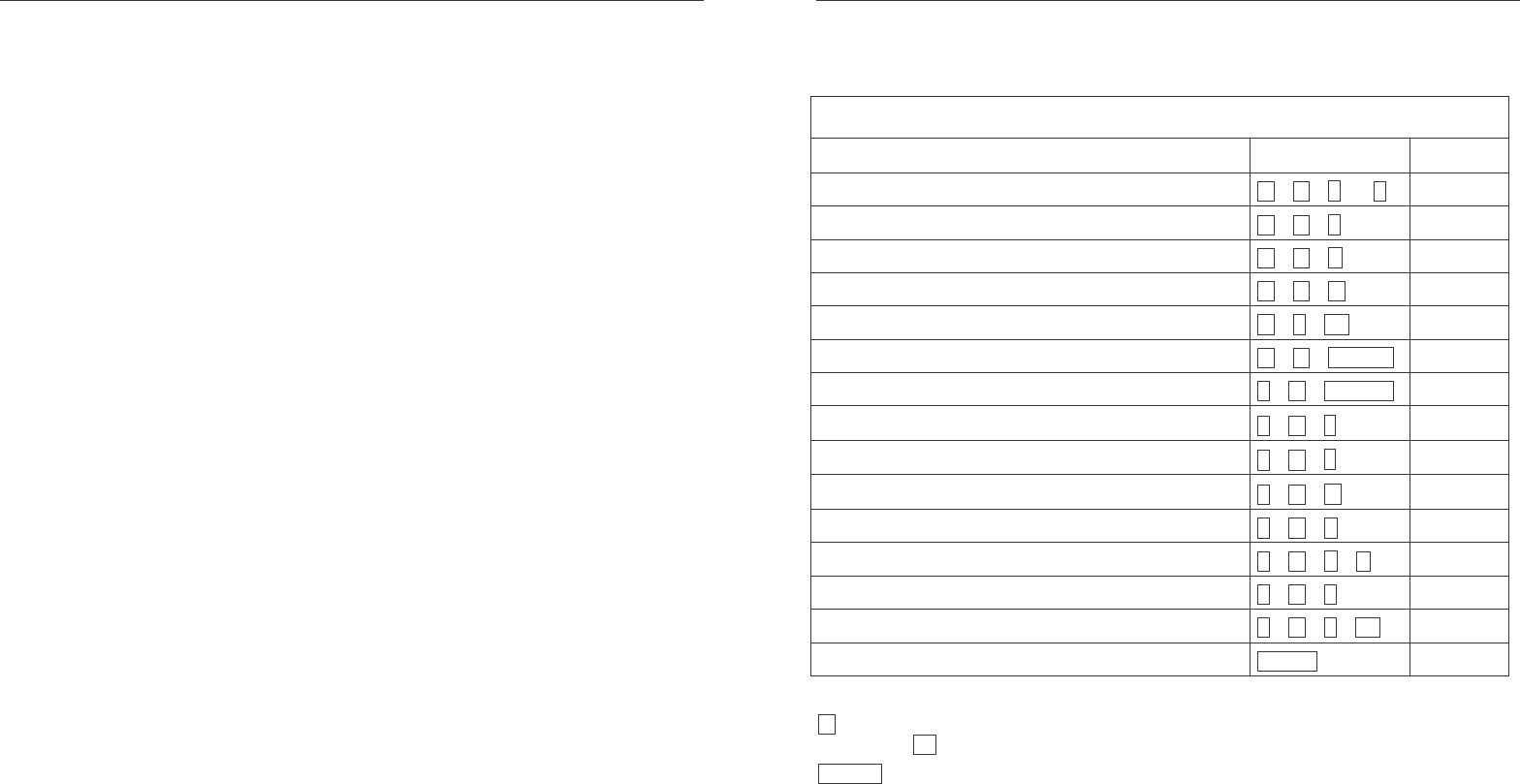
User Manual English
- 5 -
information. In some cases it may be nessacery to unplug the mouse and
keyboard and re-connect to allow the USB ports to re-detect.
It may also be necessary to reboot your computer with the mouse and
keyboard directly connected. Once the device drivers have installed correctly
you may remove the mouse and keyboard and connect them directly to the
KVM switch console port. The windows operating system includes all relevant
USB device drivers so no additional drivers are required to be installed.
KVM switching options
Computer port selection may be made by any of the following:
o Front panel push buttons on the switch
o Keyboard Hotkey – configurable by the user
Front panel push buttons with white/red LED indicators
Press the front push button to select the appropriate port/computer. During the
switching process a white LED behind the switch button will flash. The LED will
remain on when switching is completed and the connections are established.
Depending on the configuration only the KVM ports (USB keyboard, mouse and
monitor) or KVM and USB 2.0 hub and/or Audio ports are switched. To learn more
about these options, please refer to the table on the next page.
The white port LEDs refer to the KVM section status, the red port LEDs refer to
the USB 2.0 hub section status and shows the port/computer currently selected.
Keyboard Hotkey Switching
The KVM switch may also be conveniently switched and configured using
keyboard hotkeys. This process is invoked by pressing a universal hotkey on the
keyboard twice within 2 seconds. The factory default setting for this universal
hotkey is the SCROLL LOCK button. The KVM switch can be reconfigured to use
a different hotkey from the following list: NUM LOCK, or CAPS LOCK, or F12 or
Escape (ESC) key.
Press the universal hotkey twice to invoke the switching function – the KVM switch
will confirm this with a short beep signal. Depending on the next key you press
you can select any of the available switching or configuration functions of the KVM
switch. Please refer to the following table for the available options.
User Manual English
- 6 -
Hotkey Switching and Configuration Commands
* stands for the universal hotkey (factory default is SCROLL LOCK, configurable to new
hotkey ** NUM, CAPS, F12, or ESC key)
Fn1-Fn4 stands for the function keys F1, F2, F3, and F4
(#) To change the universal hotkey from the front push buttons please press the highest port
button until you hear two short confirmation beeps. Then press the chosen new hotkey
SCROLL, NUM, CAPS, F12, or ESC on your keyboard. The KVM switch will confirm this
by a short beep and the hotkey is permanently changed.
(Yes) When binding between KVM and USB 2.0 Hub and/or Audio ports is enabled, pressing
the front push button will switch all: KVM & USB hub & Audio. If binding is disabled for
Audio or the USB hub this will not be included for port switching
KVM Switch Pro USB 2.0 Audio
Command Hotkey Input Front
Binds KVM & Hub switching (Default, Z for QWERTY kb!)
* + * + Z (or Y)
Unbinds KVM & Hub switching
* + * + X
Binds KVM & Audio switching (Default)
* + * + Q
Unbinds KVM & Audio switching
* + * + W
Switches directly to port 1, 2, 3 or 4
* + * + 1-4
Yes
Switches USB Hub to port 1, 2, 3 or 4
* + * + Fn1-Fn4
(Yes)
Switches Audio devices to port 1, 2, 3 or 4
* + * + Fn5-Fn8
(Yes)
Switches one port up
* + * + ↓
↓↓
↓
Switches one port down
* + * + ↑
↑↑
↑
Switches to the previous port
* + * + ←
←←
←
Switches the Beep confirmation tone ON / OFF
* + * + B
Switches the universal Hotkey to **
* + * + H + **
Yes (#)
Switches to Autoscan
* + * + S
Switches to Autoscan with port time 10s (1) to 100s (0)
* + * + S + 0-9
Stops Autoscan
Any key
Yes