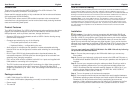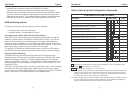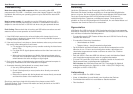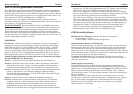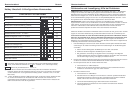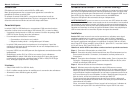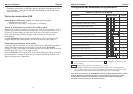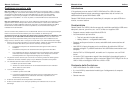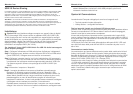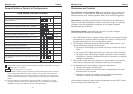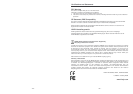Manuel d’utilisateur Français
- 13 -
Introduction
Félicitations d’avoir choisi le switch KVM Pro USB audio.
Merci de soigneusement lire ce manuel pour apprendre à connaître les
possibilités qu’offrent ce switch KVM.
En utilisant ce switch KVM LINDY, vous pouvez économiser le coût de
claviers/écrans/souris supplémentaires. De plus, vous gagnez de la place et
évitez de confondre les claviers et souris de chaque ordinateur.
Caractéristiques
Le switch KVM Pro USB Audio est un commutateur KVM avec des fonctions
avancées à utiliser avec les ordinateurs USB actuels (PC), ou avec les Macs:
•
Il supporte le clavier/souris en USB, tout comme la fonction de partage USB
(USB 2.0 Device Sharing) entre les ordinateurs
•
La commutation s’effectue de 2 manières:
o Commutation via le bouton sur le switch
o Séquence hotkey clavier – configurables par l’utilisateur
•
Le switch KVM commute les haut-parleurs et le microphone. Il peut être
configuré de telle sorte que la commutation du son soit indépendante de la
commutation des ordinateurs
•
Les ports USB 2.0 du hub USB peuvent être également commutés de manière
indépendante
•
Disponible en version DVI-I ou VGA, et en version 2 ou 4 ordinateurs.
Version DVI-I: le switch KVM utilise la technologie DVI-I pour des signaux
numériques & analogiques, numérique jusqu’à 1920 x 1200 (DVI-D Single
Link), analogique jusqu’à 2048 x 1536 (VGA).
Livraison
Switch KVM LINDY Pro USB 2.0 Audio
De 2 à 4 câbles combo (suivant le modèle) pour la connexion des ordinateurs
Alimentation avec différents types de prises
Ce manuel
Manuel d’utilisateur Français
- 14 -
Utilisation de la fonction « USB 2.0 Device Sharing »
Le switch KVM dispose aussi bien de prises USB pour le clavier et la souris que 2
ports USB 2.0 supplémentaires pour d’autres périphériques USB. Des hubs USB
peuvent y être connectés pour étendre encore le nombre d’appareils USB. Les 2
ports USB 2.0 High Speed ont une vitesse maximum de 480MBit/sec.
Ces ports USB peuvent être commutés de façon indépendante.
NOTE IMPORTANTE
: quand vous utilisez en commun des clés U
SB, lecteur de cartes,
etc: la connexion à l’ordinateur sera coupée lors de la commutation. Les transferts
de données en cours seront coupés, les fichiers ouverts seront endommagés et
peuvent être perdus! Assurez vous bien préalablement que tous les transferts de
données sont terminés ou utilisez la fonction Windows “retirez mon périphérique
USB en toute sécurité“ ou sous Mac “Ejectez le support de données“.
Installation
Version DVI: dans le cas où vous voulez connecter un ordinateur avec signal
graphique analogique et un autre en numérique, merci d’utiliser l’adaptateur
VGA/DVI (LINDY N° Art. 41223). Dans ce cas précis, votre écran doit supporter
les signaux graphiques analogiques et numériques, le switch KVM ne convertit
aucun signal! Si l’écran possède 1 prise VGA et 1 prise DVI-D, il vous faut l’article
41219 sur l’écran: DVI-I vers DVI-I & HD-15.
Déballez le switch KVM et les câbles combo et suivez la procédure suivante:
Etape 1. Connectez l’alimentation au switch KVM.
Etape 2. Connectez ensuite le clavier/souris/écran des PCs directement sur les
ports console du switch. Connectez, si nécessaire, les haut-parleurs et le
microphone.
Etape 3. Connectez les ordinateurs via les câbles combo. Ceux-ci peuvent être
rallongés – Respectez que les longueurs maximales USB sont de 5m, sinon
utilisez les rallonges USB actives.
Etape 4. Allumez ensuite tous les ordinateurs et appareils.
Etape 5. Windows reconnaîtra à présent le switch KVM comme nouveau
périphérique et installera les pilotes appropriés. A la fin de cette procédure, la
souris et le clavier ne fonctionneront peut être pas de suite. Attendez jusqu’à
ce que Windows installe complètement les nouveaux composants reconnus et
qu’il vous informe qu’ils sont utilisables. Un Mac n’identifiera peut être pas de
suite le clavier, suivez les instructions données par MAC OS.
Si vous rencontrez des problèmes avec la souris ou le clavier, retirez puis
rebranchez les rapidement du switch KVM. Cela suffit pour que Windows les
reconnaisse et les installe.
Sinon, connectez directement l’écran, la souris et le clavier sur l’ordinateur et
ne laissez que le port USB 1 du switch KVM sur le port USB 2.0 de votre