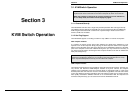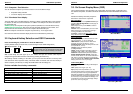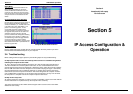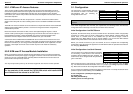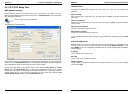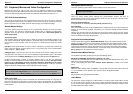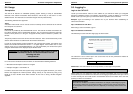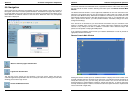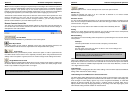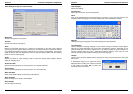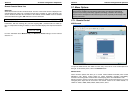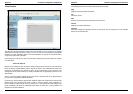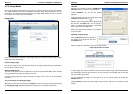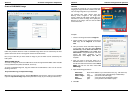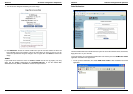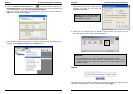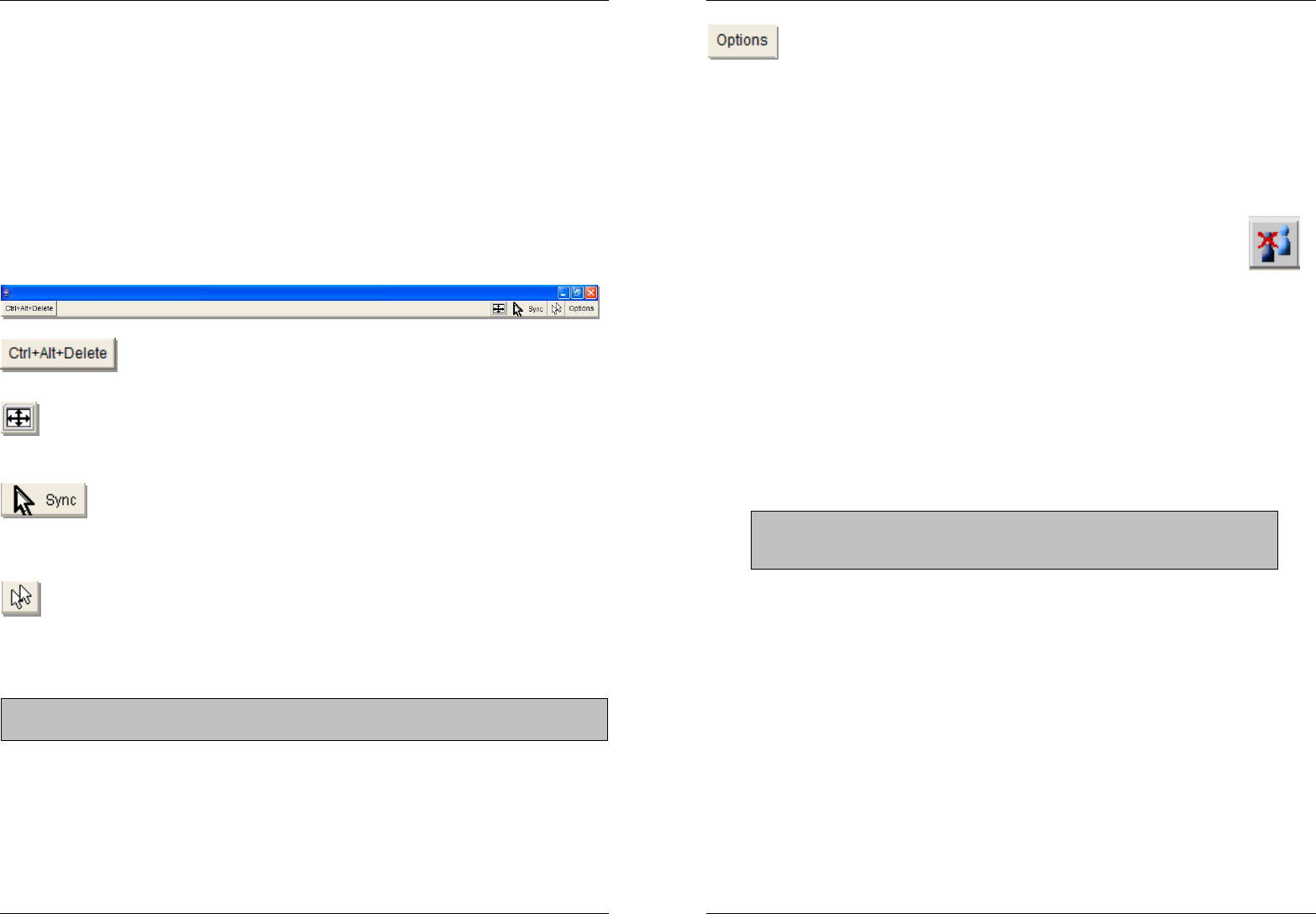
Section 5 IP Access Configuration & Operation
26
Note: Your local keyboard changes its keyboard layout according to the remote host system. If
you use a German administration system and your host system uses a US English keyboard
layout for instance, some special keys on the German keyboard will not work as expected.
Instead, the keys will result in their US English counterpart. You can circumvent such problems
by adjusting the keyboard of your remote system to the same mapping as your local one.
The Remote Console window always tries to show the remote screen with its optimal size. That
means it will adapt its size to the size of the remote screen initially and after the screen
resolution of the remote screen has been changed. However, you can always resize the
Remote Console window in your local window system as usual.
Remote Console Control Bar
The upper part of the Remote Console window contains a control bar. Using its elements you
can see the state of the Remote Console and influence the local Remote Console settings. A
description for each control follows.
Ctrl+Alt+Delete
Sends the ‘Control Alt Delete’ key combination to the remote system
Auto Adjust button
If the video display is poor quality or distorted in some way, click this button and wait a few
seconds while the CAT-32 IP tries to adjust itself for the best possible video quality.
Sync mouse
Activates the mouse synchronization process. Choose this option in order to synchronize the
local AND remote mouse cursors. This is especially necessary when using accelerated mouse
settings on the host system. In general, there is no need to change mouse settings on the host.
Single/Double mouse mode
Switches between the Single Mouse Mode (where only the remote mouse pointer is visible) and
the Double Mouse Mode (where remote and local mouse pointers are visible) Single mouse
mode is only available if using SUN JVM 1.3 or higher.
Tip:
When in single mouse mode use the hotkey combination [
ALT] + [F12]
to release
mouse control and access the menus etc.
Section 5 IP Access Configuration & Operation
27
Options
Opens the Options menu. A short description of the each of the options follows:
Monitor Only
Toggles the ‘Monitor only’ filter on or off. If the filter is switched on, no remote console
interaction is possible but monitoring is.
Exclusive Access
If a user has the appropriate permission, he can force the Remote Consoles of all other users to
close. No one can open the Remote Console at the same time again until this user disables the
exclusive access, or logs off.
A change in the access mode is also visible in the status line indicated by this icon.
Scaling
Allows you to scale down the Remote Console. You can still use both mouse and keyboard;
however the scaling algorithm will not preserve all display details.
Mouse Handling
The submenu for mouse handling offers two options for synchronizing the local and the remote
mouse pointer.
Fast Sync
The fast synchronization is used to correct a temporary, but fixed skew.
Intelligent Sync
Use this option if the fast sync does not work or the mouse settings have
been changed on the host system
Local Cursor
Offers a list of different cursor shapes to choose from for the local mouse pointer. The selected
shape will be saved for the current user and activated the next time this user opens the Remote
Console. The number of available shapes depends on the Java Virtual Machine; a version of
1.2 or higher offers the full list.
Video Settings
Opens a panel for changing the CAT-32 IP video settings. The CAT-32 IP features two different
dialogs, which influence the video settings:
Video Settings in the KVM section in the front end menu:
The Noise Filter option defines how the CAT-32 IP reacts to small changes in the video input
signal. A large filter setting needs less network traffic and leads to a faster video display, but
small changes in some display regions may not be recognized immediately. A small filter
displays all changes instantly but may lead to a constant amount of network traffic even if
display content is not really changing (depending on the quality of the video input signal). All in
all the default setting should be suitable for most situations.
Note:
This method takes more time than fast sync and requires a correctly
adjusted picture. Use the auto adjustment function or the manual correction in
the Video Settings panel to setup the picture.