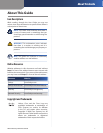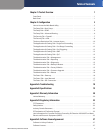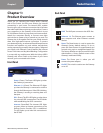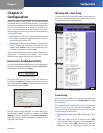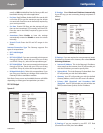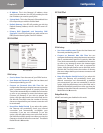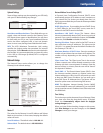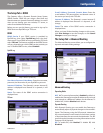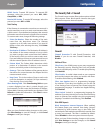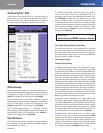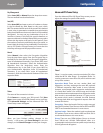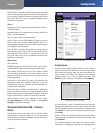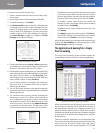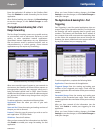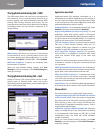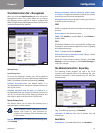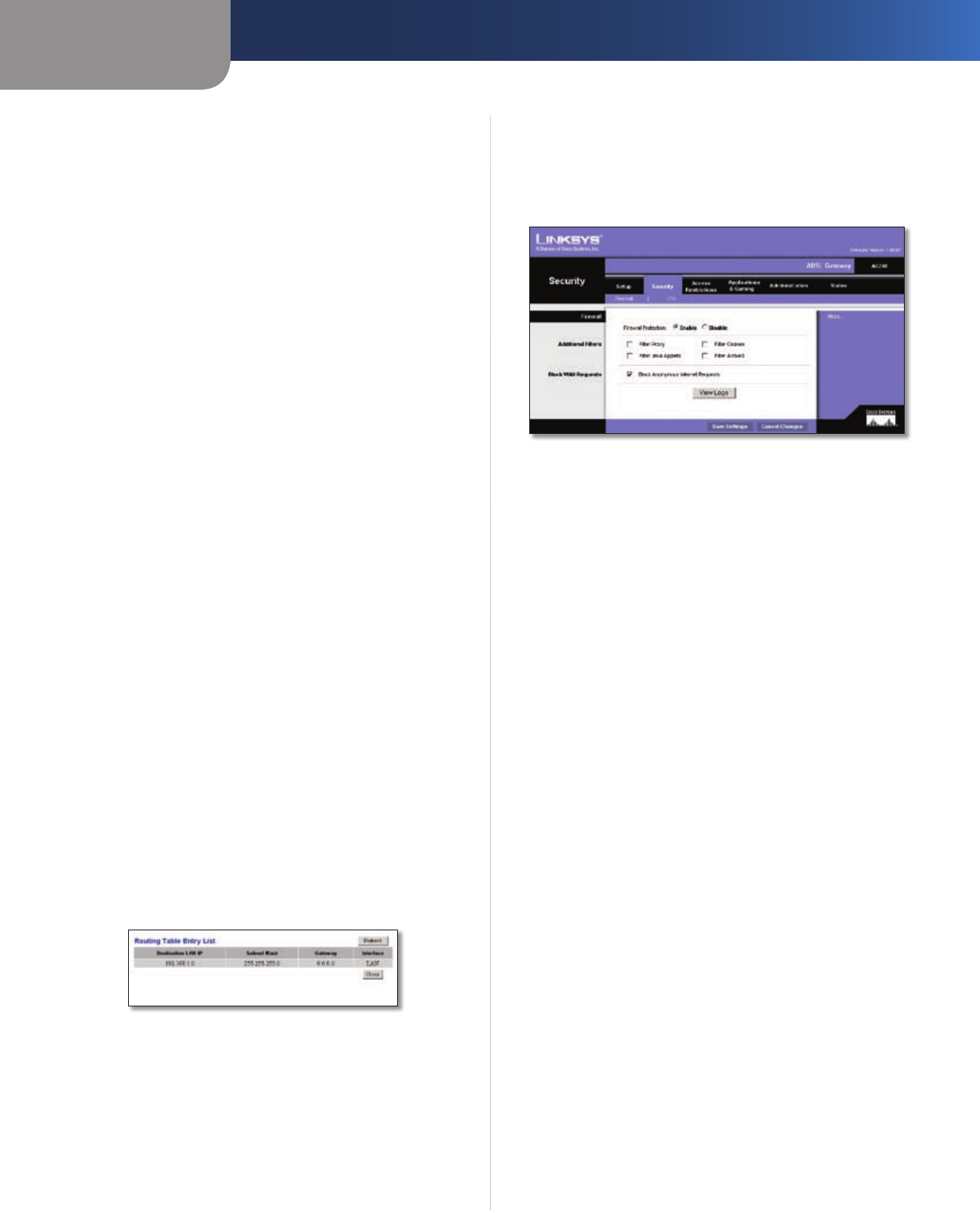
Chapter 2
Configuration
7
SubProduct
DDNS Service Transmit RIP Version. To transmit RIP
messages, select the protocol you want: RIP1, RIP1-
Compatible, or RIP2.
Receive RIP Version To receive RIP messages, select the
protocol you want: RIP1 or RIP2.
Static Routing
If the Gateway is connected to more than one network, it
may be necessary to set up a static route between them.
A static route is a pre-determined pathway that network
information must travel to reach a specific host or network.
To create a static route, change the following settings:
Select Set Number • Select the number of the static
route from the drop-down menu. The Gateway
supports up to 20 static route entries. If you need to
delete a route, after selecting the entry, click Delete
This Entry.
Destination IP Address • The Destination IP Address is
the address of the remote network or host to which
you want to assign a static route. Enter the IP address
of the host for which you wish to create a static route.
If you are building a route to an entire network, be sure
that the network portion of the IP address is set to 0.
Subnet Mask • The Subnet Mask determines which
portion of a Destination IP address is the network
portion, and which portion is the host portion.
Gateway • This is the IP address of the gateway device
that allows for contact between the Adapter and the
remote network or host.
Hop Count • This is the number of hops to each node
until the destination is reached (16 hops maximum).
Enter the Hop Count in this field.
Show Routing Table Click Show Routing Table to open
a screen displaying how data is routed through your
local network. For each route, the Destination IP address,
Subnet Mask, Gateway, and Interface are displayed. Click
Refresh to update the information. Click Close to return
to the previous screen.
Advanced Routing > Routing Table
When you have finished making changes to this screen,
click Save Settings to save the changes, or click Cancel
Changes to undo your changes.
The Security Tab > Firewall
The Firewall screen contains filters and an option to block
WAN requests. Filters block specific Internet data types
and block anonymous Internet requests.
Security > Firewall
Firewall
Firewall Protection To add Firewall Protection, click
Enable. If you do not want Firewall Protection, click
Disable.
Additional Filters
Filter Proxy Use of WAN proxy servers may compromise
the Gateway’s security. Denying Filter Proxy will disable
access to any WAN proxy servers. To enable proxy filtering,
click Enabled.
Filter Cookies A cookie is data stored on your computer
and used by Internet sites when you interact with them.
To enable cookie filtering, click Enabled.
Filter Java Applets Java is a programming language
for websites. If you deny Java Applets, you run the risk
of not having access to Internet sites created using this
programming language. To enable Java Applet filtering,
click Enabled.
Filter ActiveX ActiveX is a programming language for
websites. If you deny ActiveX, you run the risk of not having
access to Internet sites created using this programming
language. To enable ActiveX filtering, click Enabled.
Block WAN Requests
Block Anonymous Internet Requests When enabled,
this feature keeps your network from being “pinged,”
or detected, by other Internet users. It also hides your
network ports. Both make it more difficult for outside users
to enter your network. This filter is enabled by default.
Select Disabled to allow anonymous Internet requests.
When you have finished making changes to this screen,
click Save Settings to save the changes, or click Cancel
Changes to undo your changes.