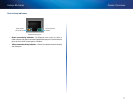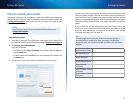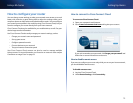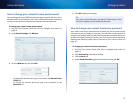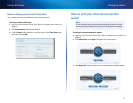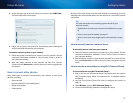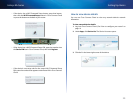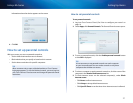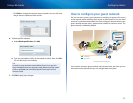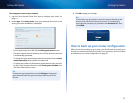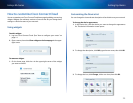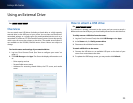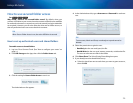19
Setting Up: Basics
Linksys EA-Series
3.
Under Select the type of device to add to your network, click USB Printer.
The Add a USB printer screen opens.
4.
Follow the on-screen instructions for downloading and installing the
VUSB (virtual USB) software for your computer.
To connect a wireless printer to your network:
1.
Follow the printer’s instructions to connect it to your network. Use the
connection information available in Cisco Connect Cloud or saved to
your computer desktop.
2.
After that printer connects to your network, log into Cisco Connect
Cloud, then click Device List to confirm that your router recognizes the
new printer.
How to connect other devices
Many other types of wireless network devices can connect to your home
network, including:
• Game consoles
• Internet-capable TVs and media players
• Digital music players
• Smart phones
Because of the wide variety of devices and methods of connecting, you must
manually enter network information into the devices for a successful network
connection.
TIP
For more instructions on connecting a game console to your
network, see also:
• “Optimisation du routeur pour les jeux et la téléphonie” on page
42
• “How to set up port forwarding” on page 51
• “How to set up port range triggering for online gaming” on page
53
How to manually connect a network device
To manually connect a device to your network:
1.
Follow the device’s instructions to connect it to your network. Use the
connection information available in Cisco Connect Cloud or saved to
your computer desktop.
2.
After the device connects to your network, log into Cisco Connect Cloud,
then click Device List to confirm that your router recognizes the new
device.
How to connect a network device using Wi-Fi Protected Setup
To connect a device using Wi-Fi Protected Setup™:
1.
Plug in and turn on the network device. If the device does not support
Wi-Fi Protected Setup, follow its instructions for a standard network
installation.
2.
Log into Cisco Connect Cloud. (See “How to configure your router” on
page 14.
3.
Under Wireless, click the Wi-Fi Protected Setup tab.
4.
Use one of the following methods to complete the setup: