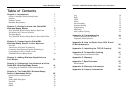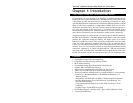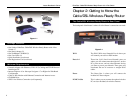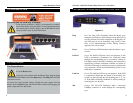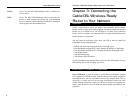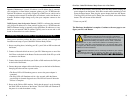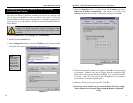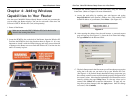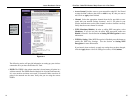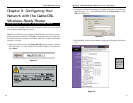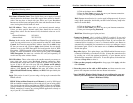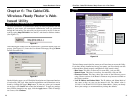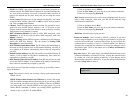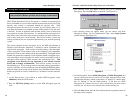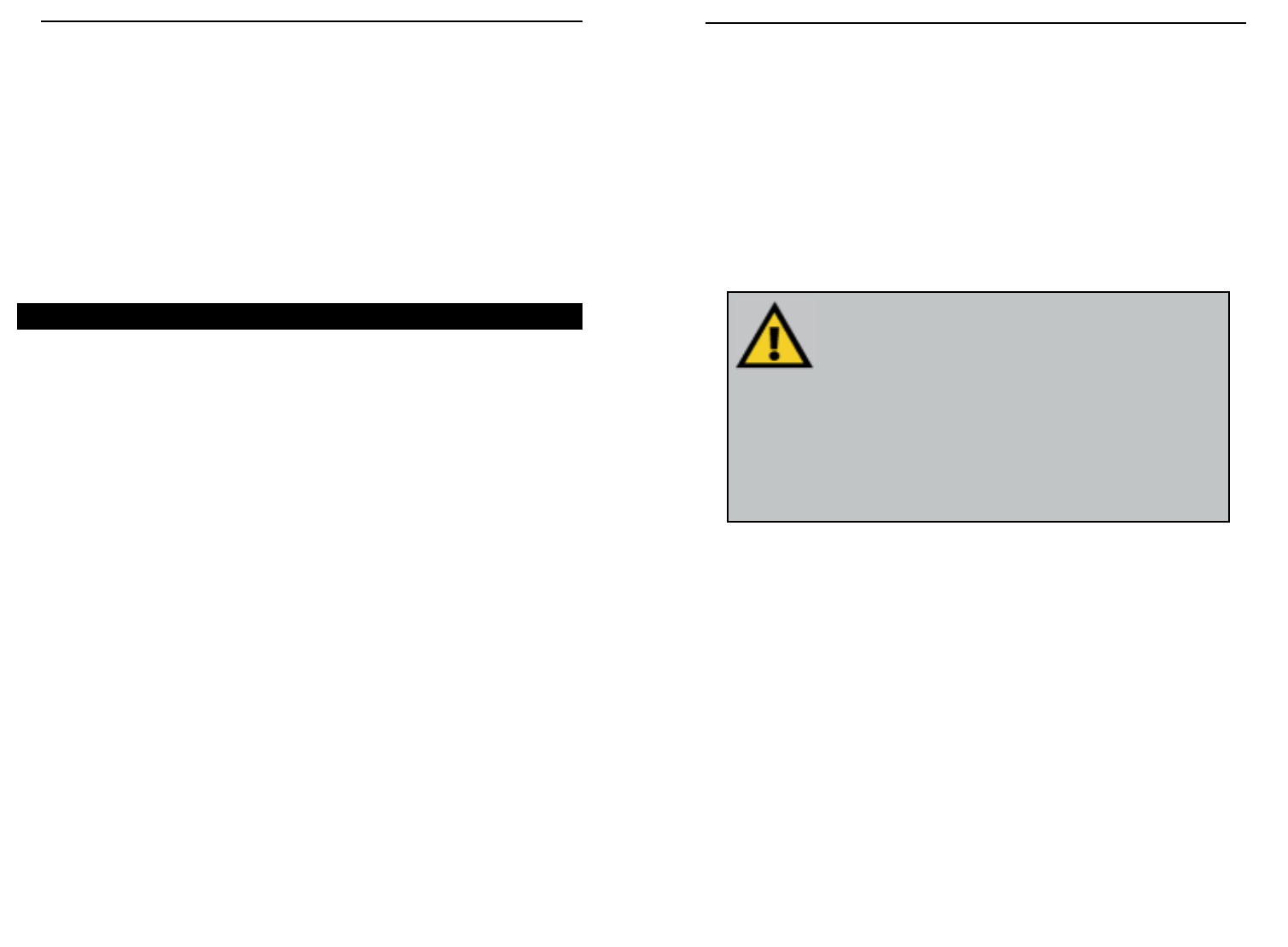
6. To use the Reset button: While holding down the Reset button, unplug the
power adapter from the Router. Wait three seconds while continuing to hold
down the Reset button. Then plug the power adapter back into the Router.
The Diag LED will flash twice. During the second flash, release the Reset
button. This will restore all the defaults.
7. Power on your PC.
The Hardware Installation is complete. Continue to the next page to con-
figure your PCs and Router.
NNoottee::
Some ISPs—most notably some cable providers—configure
their networks so that you do not have to enter a full Internet
address into your web browser or e-mail application to reach your
home page or receive your e-mail. If your Internet home page
address is something very simple, such as “www”, rather than
“www.linksys.com”, or your e-mail server’s address is something similar to “e-
mail” or “pop3”, rather than “pop.mail.linksys.com”, you won’t be able to prop-
erly configure your Router until you determine the actual Internet addresses of
your Web and e-mail connections.
You
mmuusstt
obtain this information prior to connecting the Router to your network.
You can obtain this information by contacting your ISP, or you can turn to the
section of the Appendix on
HHooww ttoo OObbttaaiinn YYoouurr IISSPP’’ss EE-mmaaiill && WWeebb AAddddrreesssseess..
EtherFast
®
Cable/DSL Wireless-Ready Router with 4-Port Switch
9
Dynamic IP Addresses A dynamic IP address is an IP address that is automati-
cally assigned to a client station (computer, printer, etc.) in a TCP/IP network.
Dynamic IP addresses are typically assigned by a DHCP server, which can be
a computer on the network or another piece of hardware, such as the Router. A
dynamic IP address might change every time your computer connects to the
network.
DHCP (Dynamic Host Configuration Protocol) DHCP is software that automati-
cally assigns IP addresses to client stations logging on to a TCP/IP network.
DHCP eliminates having to manually assign permanent IP addresses to every
device on your network. DHCP software typically runs in servers and is also
found in network devices such as Routers.
Connecting Your Hardware Together and Booting Up
Once you are sure that you have the above values on hand, you can begin the
installation and setup of your Cable/DSL Wireless-Ready Router.
1. Power everything down, including your PCs, your Cable or DSL modem and
the Router.
2. Connect a Network cable from one of your PCs’ Ethernet ports to one of the
LAN Ports on the back of the Router. Do the same with all the PCs you wish
to connect to the Router.
3. Connect the network cable from your Cable or DSL modem to the WAN port
on the back of the Router.
4. Connect the power-adapter cable to the Power port on the back of the Router,
then plug the other end into a power outlet.
• The Power LED will illuminate green as soon as the power adapter is
connected.
• The Diag LED will illuminate red for a few seconds while the Router
goes through its internal diagnostic test. The LED will turn off when the
self-test is complete.
5. Power on the Cable or DSL modem. Verify that the power is on by checking
the WAN LED on the front of the Router. The Link LED will illuminate if
the power is on and the modem is ready.
Instant Broadband
TM
Series
8