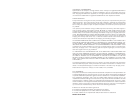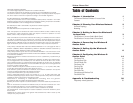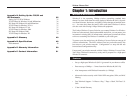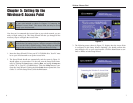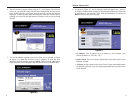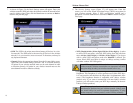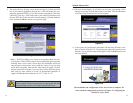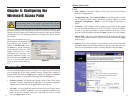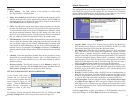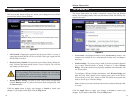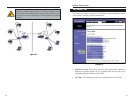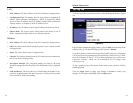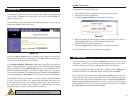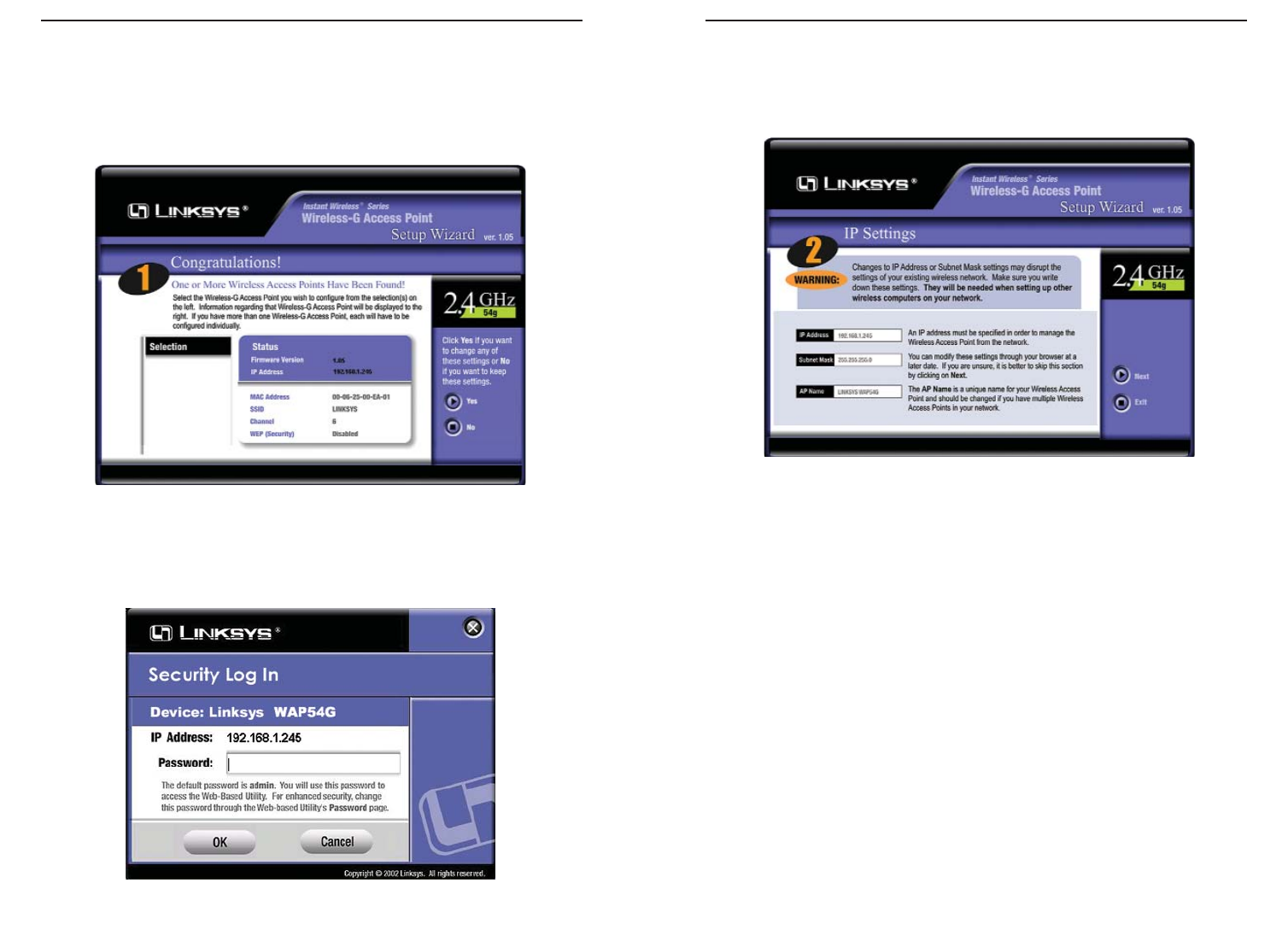
Wireless-G Access Point
6. As shown in Figure 5-5, the IP Settings screen will appear next. Enter an
IP Address, Subnet Mask, and enter a unique name for the Access Point that
is appropriate to your network. Then, click the Next button to continue or
Back to return to the previous page.
• IP Address. This IP address must be unique to your network. (The
default IP address is 192.168.1.245.)
• Subnet Mask. The Access Point’s Subnet Mask must be the same as your
Ethernet network.
• AP Name. Assign a name to the Access Point. Unique, memorable names
are helpful, especially if you are employing multiple access points on the
same network.
98
4. The next screen to appear, shown in Figure 5-3, will display a list of access
points on your network along with the status information for each access
point. If this is the only access point on your network, it will be the only one
displayed. If there are more than one displayed, select the Access Point by
clicking on it and click the Ye s button to continue or No to exit the Setup
Wizard.
5. You will be asked to sign on to the Access Point you’ve selected, as shown
in Figure 5-4. Enter the Password you’ve assigned. If none has been
assigned, enter the default password: admin. Then, click the OK button.
(This password can be changed at the Web-based Utility’s Password tab.)
Figure 5-3
Figure 5-4
Figure 5-5