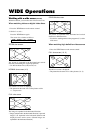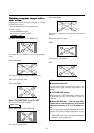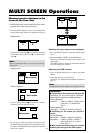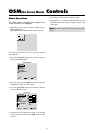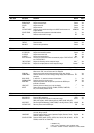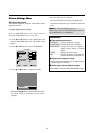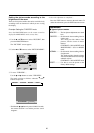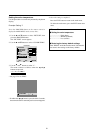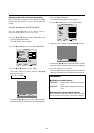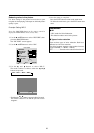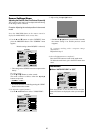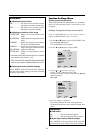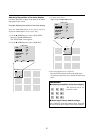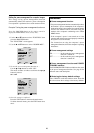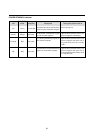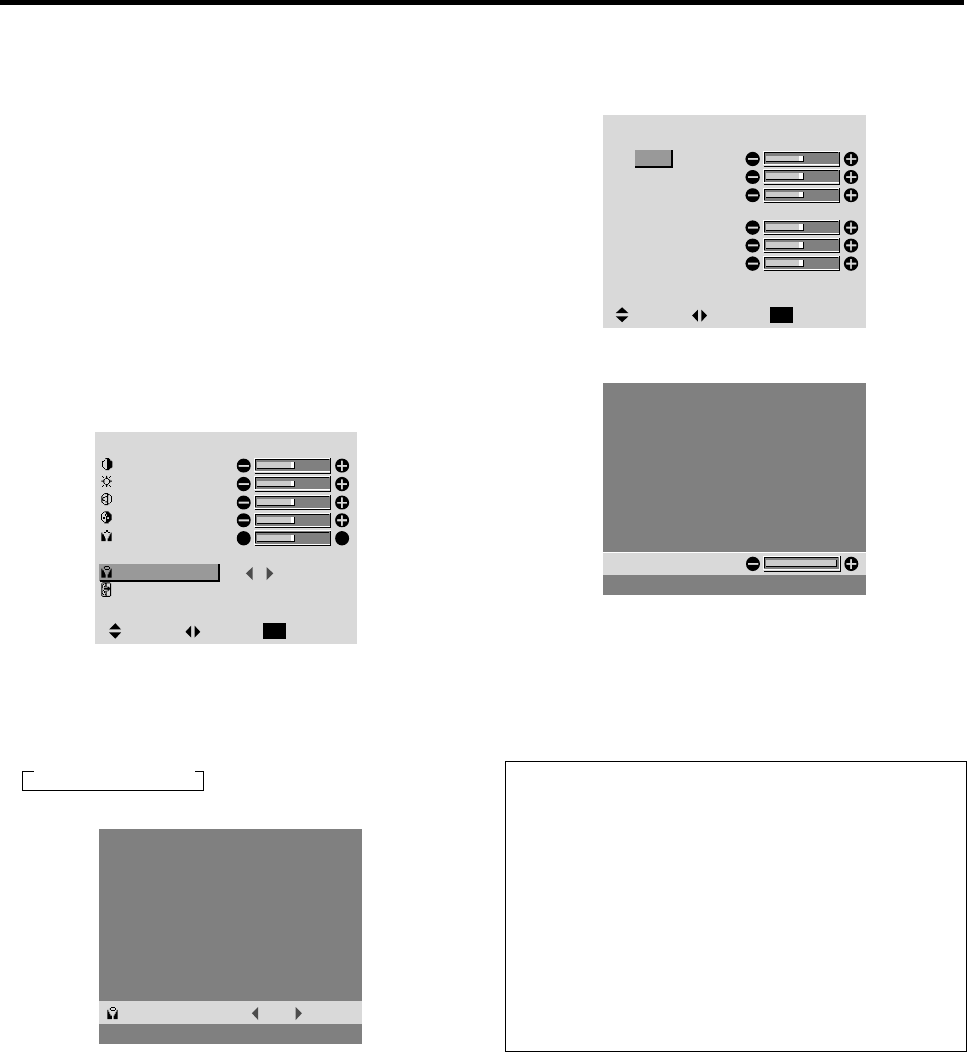
22
Adjusting the color to the desired quality
Use this procedure to adjust the white balance for bright
pictures and dark pictures to achieve the desired color
quality.
Example: Adjusting the “WHITE BALANCE”
Press the PROCEED button on the remote control to
display the MAIN MENU on the screen, then...
1. Use the ▲ and ▼ buttons to select “PICTURE”, then
press the PROCEED button.
The “PICTURE” screen appears.
2. Use the ▲ and ▼ buttons to select “COLOR TEMP.”.
PICTURE
CONTRAST
BRIGHTNESS
SHARPNESS
COLOR
TINT
PICTURE MODE
COLOR TEMP.
NR
MEMORY
2
OFF
:
:
:
RG
SEL. ADJ. RETURN
EXIT
3. Use the
ᮤ
and
ᮣ
buttons to select “PRO”.
The mode switches as follows when the
ᮤ
and
ᮣ
buttons are pressed:
→ 1 ↔ 2 ↔ 3 ↔ PRO ←
PRO:COLOR TEMP.
* If neither the
ᮤ
or
ᮣ
button is pressed within 5 seconds,
the current selection is set and the previous screen reappears.
4. Press the PROCEED button.
The “WHITE BALANCE” screen appears.
5. Use the ▲ and ▼ buttons to select “RED-GAIN”.
WHITE BALANCE
GAIN
RED
GREEN
BLUE
BIAS
RED
GREEN
BLUE
SEL. ADJ. RETURN
EXIT
6. Adjust the white balance using the
ᮤ
and
ᮣ
buttons.
R-GAIN
* If neither the
ᮤ
or
ᮣ
button is pressed within 5 seconds,
the current setting is set and the previous screen reappears.
7. Once the adjustment is completed...
Press the EXIT button to return to the main menu. To
delete the main menu, press the EXIT button once more.
Information
Ⅵ Adjusting the white balance
RGB-GAIN ....... White balance adjustment for signal
level
RGB-BIAS ....... White balance adjustment for black
level
Ⅵ Restoring the factory default settings
Select “RESET” under the function menu. Note that
this also restores other settings to the factory defaults.