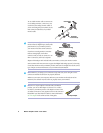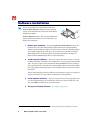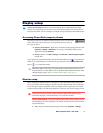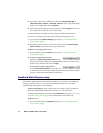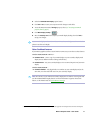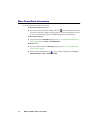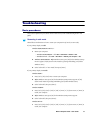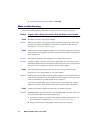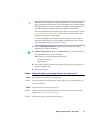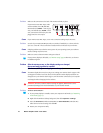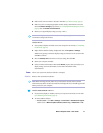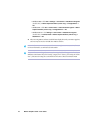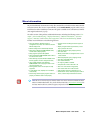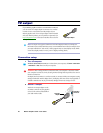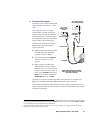14 Matrox Graphics Card – User Guide
2
From the startup menu, choose Windows “
VGA mode
”.
Main troubleshooting
This section addresses possible problems that could prevent you from using your computer.
Problem Computer doesn’t display information or boot after Matrox card is installed
1
Cause
Your Matrox card may not be properly installed.
1
Solution
Make sure your Matrox card is properly installed. Specifically, make sure the card is firmly
inserted in its expansion slot and that all connections to it are firmly in place. For more
information, see “Hardware installation”, page 2.
2
Cause
There may be an unsupported graphics adapter in your computer. (For Matrox
multi-display
mode
in Windows NT, all graphics cards in your computer must be Matrox cards supported
by the display driver.)
1
Solution
If an unsupported graphics card is plugged into an expansion slot, remove it.
2
Solution
If a graphics adapter is built into your computer motherboard, your system may not have
automatically disabled it when you inserted your Matrox card. Check your system manual for
instructions on how to disable your computer’s built-in graphics adapter.
3
Cause
Your computer BIOS (Basic Input/Output System) may not be up to date. For more
information on your computer BIOS, see your system manual.
1
Solution
Reinstall your previous graphics card and, if possible, update your computer BIOS. This can
usually be done with software from the manufacturer of your computer. Contact your system
vendor or manufacturer to get a BIOS update for your computer.
To get the correct BIOS update, you may need to know the serial number your computer
displays when it restarts. (This number is usually in the lower-left corner of the display.)
4
Cause
The BIOS of your Matrox graphics card may need to be updated or restored.
1
Solution
For advanced users –
If you have another VGA-compatible graphics card (ISA or PCI), you
can try resetting the BIOS of your Matrox graphics card.
1
Turn off your computer and insert the other graphics card into an expansion slot. For
more information on expansion slots, see “Choose an expansion slot”, page 3.
2
Plug your monitor into the other graphics card and restart your computer.