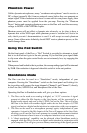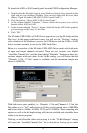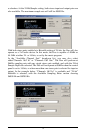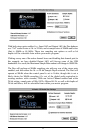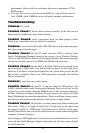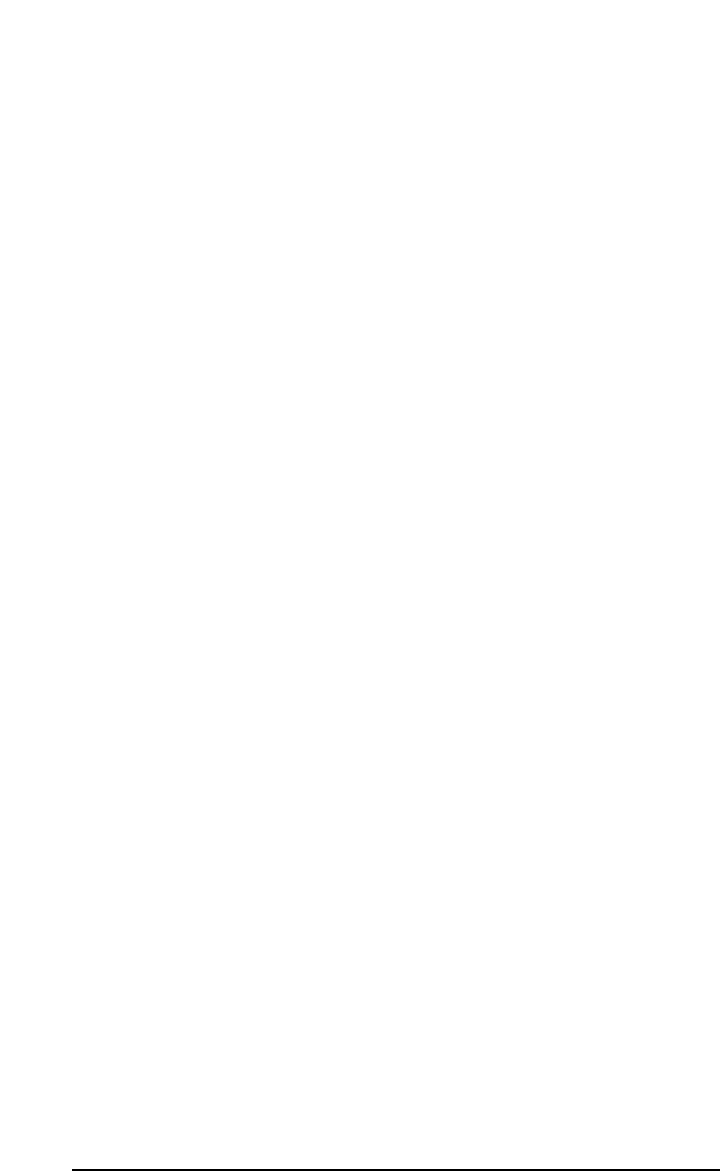
In the Duo Settings control panel, below the Maximum Sample Rate readout, you
will see a drop-down list that will set the “Latency” that you will experience while
monitoring input through your music program (this is achieved by varying the
Duo’s audio buffer size). You should be able to find more information about input
latency in your music program’s manual.
How low you can set the latency will depend on several factors, such as your
system’s performance and the performance of the music program itself. Try the
“High” default setting first (as shown in the previous screenshot). Then try
lowering the buffer size if you feel that the latency is too great. If your system
stutters or performance falters try the next higher setting until the system
performance stabilizes. Once you are satisfied with any of the control panel
settings, click “OK” to close the Duo Settings page.
Lastly, you will see a checkbox labeled “Optimize for Slower Systems.” If you are
running a slower Macintosh computer with native (onboard) USB, checking this box
may give you better performance at the lower latency settings. If you are running one
of the earlier USB-equipped Macs, experiment with this setting on or off.
Optimizing Your System for USB Audio
Network cards and devices such as print monitors or WinFaxes can cause
interference with USB audio, the resulting effect being clicks and pops in your
audio performance. The Duo requires a lot of the USB bandwidth, so it’s a good
idea not to have any active USB devices attached when using the Duo. If you
experience clicks and pops in your audio tracks, consider temporarily disabling
network cards or modems.
Also, if your system board has an AGP graphics slot and you are using a
PCI-based graphics card, purchasing an AGP graphics card and utilizing the
dedicated AGP buss may improve performance both in audio and graphics.
Additionally, minimizing graphics use in your audio program, such as defeating
waveform displays while recording, can improve performance. It is also
important that you avoid running applications other than your music program
while recording audio, as recording and streaming digital audio is already rather
processor intensive.
Here are some other things to consider:
• If you use an IDE hard disk, enable Direct Memory Access, or DMA. Go to
the device manager in Windows, open the “Disk Drives” list by clicking on
the plus sign next to it. Highlight the IDE drive, then click “Properties”.
Under Options, check the box that says “DMA.”
• A hard drive that is dedicated to audio data is recommended. With the
operating system and programs on a separate drive, audio data will be
placed as close to the “front” of the drive as possible, optimizing
23