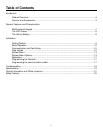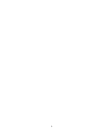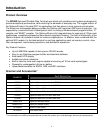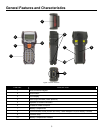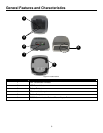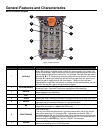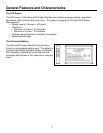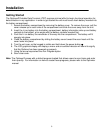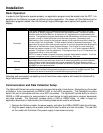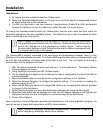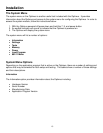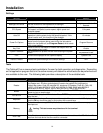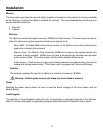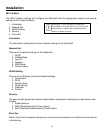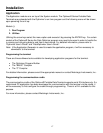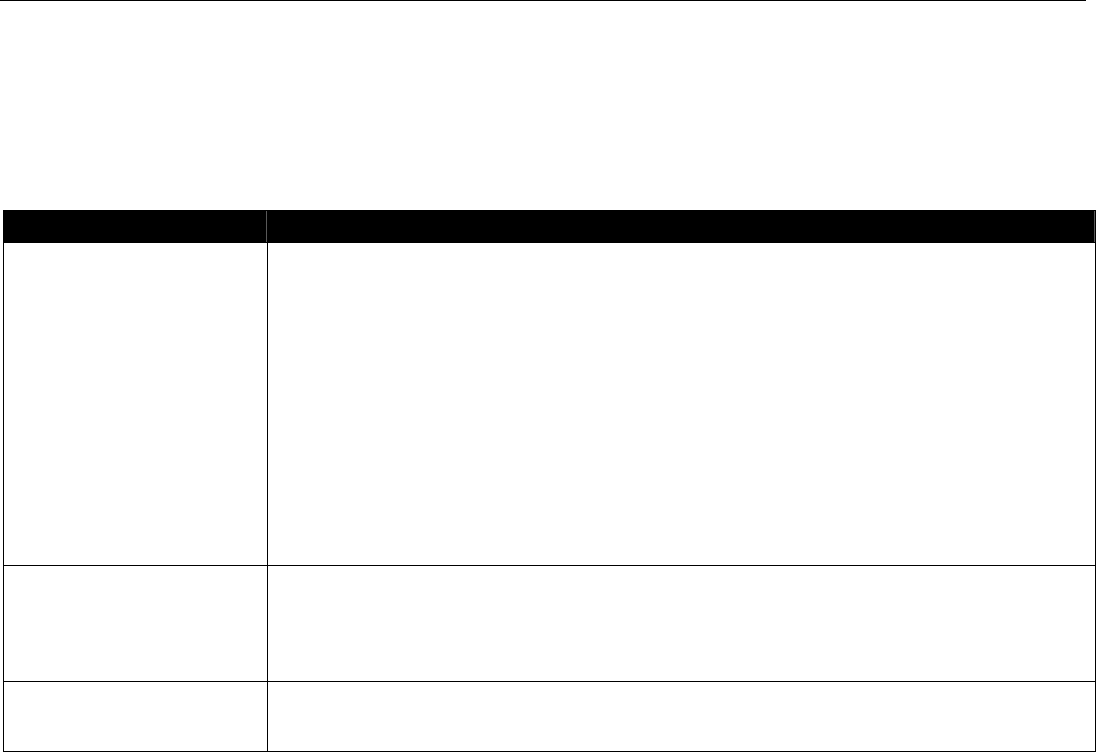
10
Installation
Basic Operation
In order for the Optimus to operate properly, an application program must be loaded onto the PDT. It is
possible for the Optimus to power up without at active application. On power up if the Optimus has no
application program loaded, then the following Program Manager menu options will appear on the
display:
MENU OPTIONS. DESCRIPTION
Download
This option allows the user to download application programs (*.SHX), BASIC run-time
(bas.ops.shx), BASIC programs (*.SYN) or font files to the terminal. There are 6 resident
locations and one Active Memory. A maximum of 7 programs can be downloaded to the
terminal. The application program downloaded to the Active Memory will be the only activate
program running. In order to activate one of the other programs. Immediately after
downloading, input a name for the program desired or just press the enter key to keep its
current name if one is applicable. This will enable the user to download the program. The
application file’s type, name, and size will be shown on the list of programs when entering the
Download or Activate menu of the Program Manager. The file type is a small letter that
follows the program number (01~06), it can be either ‘b’, ‘c’ or ‘f’ which represents BASIC
program, C program or font file respectively. The program name is up to 12 characters and
the program size is in units of K bytes.
NOTE: In order to delete a program, select the program designated for deletion. From the
program information screen, press the Alpha/Function key, then zero.
Activate
This option will enable the use to activate one of the resident programs. In order to
accomplish this, the user must copy one of the 6 resident programs to the Active Memory.
Upon activation of the new program the original program in the Active Memory will be
replaced. Note: A font file cannot be activated, and a BASIC program cannot be activated if
the BASIC run-time does not exist.
Upload
The Upload option gives the user additional method for retrieving an application program. It
allows a user to transmit the application programs to a host PC or another terminal. This
function also allows a terminal to be cloned without going through a PC.
Selecting and successfully completing one of these three menu options will enable the OptimusR to
begin functional operation.
Communication and Data Collection Setup
The OptimusR Series has various ways of communicating with a host device. Depending on the model
of Optimus, it can communicate via RS232, USB, or via a WiFi connection. The OptimusR can store
data in the unit or send data real time via a WiFi connection. The OptimusR has the ability to utilize a
RS232 or USB connection to communicate to a host device for both application program downloads
and data uploads. The OptimusR includes either a USB or RS232 cable. In order to begin an
application download or data transfer the following steps would need to be followed.
1. Remove the Optimus cradle, the power supply, and either the USB or RS232 cable from the box.
2. Plug the power supply into a power outlet and insert the other end into the cradle. The red LED
on the cradle will illuminate if the power supply is connected correctly.