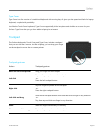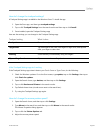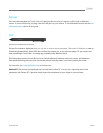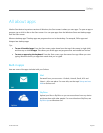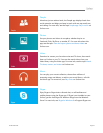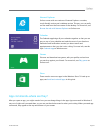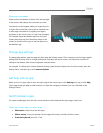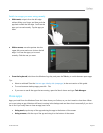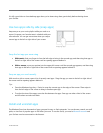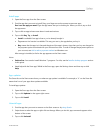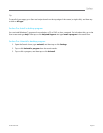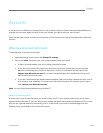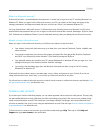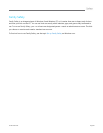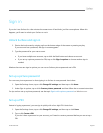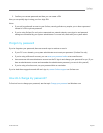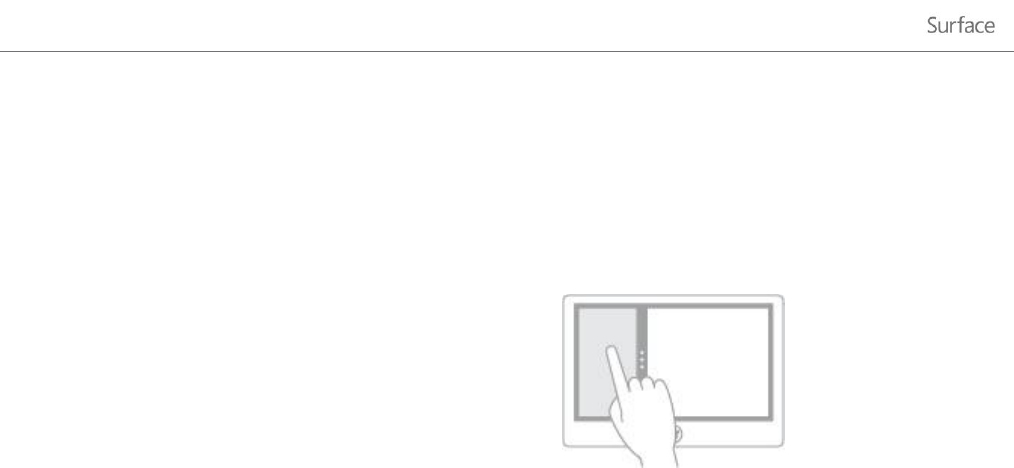
© 2013 Microsoft Page 35
It’s still a good idea to close desktop apps when you're done using them, particularly before shutting down
your Surface.
Use two apps side by side (snap apps)
Keep an eye on your music playlist while you work on a
report. Compare your favorite team's schedule with your
own calendar. You can get more done when you snap a
second app to the left or right side of your screen.
Snapping apps
Snap the last app you were using
With touch, slide your finger in from the left edge to bring in the second app, and then drag that app to
the left or right side of the screen until an opening appears behind it.
With a mouse, move your pointer into the upper-left corner until the second app appears, and then drag
that app to the left or right side of the screen until an opening appears behind it.
Snap an app you used recently
With touch or with a mouse, open a list of recently used apps. Drag the app you want to the left or right side of
the screen until an opening appears behind it.
Tips
Press the Windows logo key + Period to snap the current app to the edge of the screen. Then swipe in
from the left edge of the screen to bring in another open app.
To adjust the size of the apps, move the line between the apps. One app can take a third of the screen
and the other can take two thirds.
Install and uninstall apps
The Windows Store has thousands of apps, grouped in easy-to-find categories. You can browse, search, see staff
picks, or view lists of popular apps to find what you want. To use the Store, you need a Microsoft account and
your Surface must be connected to the Internet.