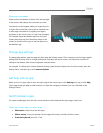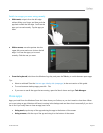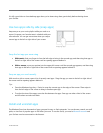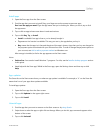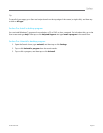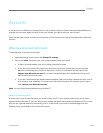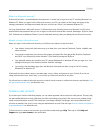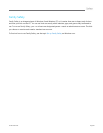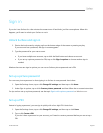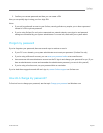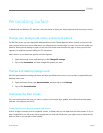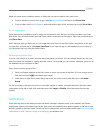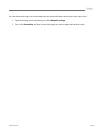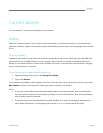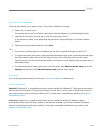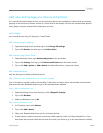© 2013 Microsoft Page 41
Sign in
If you don’t use Surface for a few minutes the screen turns off and locks, just like a smartphone. When this
happens, you’ll need to unlock your Surface to use it.
Unlock Surface and sign in
1. Dismiss the lock screen by swiping up from the bottom edge of the screen or pressing any key.
If your account has a password, the sign-in screen appears.
2. Type the password for your user account.
If you have multiple user accounts, tap or click the Back button and choose an account.
If you set up a picture password or PIN, tap or click Sign-in options to choose another sign-in
method.
Windows has two new sign-in options you can use on Surface: picture password and a PIN.
Set up a picture password
You can use a picture password so that signing in to Surface is more personal. Here’s how:
1. Open the Settings charm, tap or click Change PC settings and then tap or click Users.
2. Under Sign-in options, tap or click Create a picture password and then follow the on-screen instructions.
For tips on how set up a picture password, see the topic Sign in with a picture password on Windows.com.
Set up a PIN
Instead of typing a password, you can sign in quickly with a four-digit PIN. Here’s how:
1. Open the Settings charm, tap or click Change PC settings, and then tap or click Users.
2. Tap or click Create a PIN.
If you don't have a password on your account, you'll need to create a password before you can set up a
PIN.