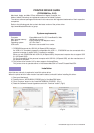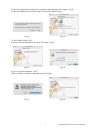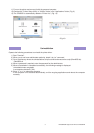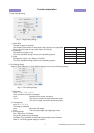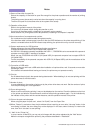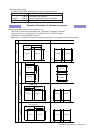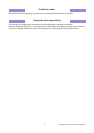MITSUBISHI Digital Color Printer CP9550DW
6
Notes
1) Secure of Hard disk for spool file
Secure the capacity of Hard disk for spool file enough for the printer operation and the number of printing
sheets.
The printing cannot be correctly carried out when the capacity is running short.
The drive for spool file is the same drive as the system drive usually.
2) Operation of the printer
Refer to the operation manual of the printer.
Do not turn off the power switch during data transfer or print.
If you turn off the power switch, restarting of a computer may be needed.
When deletion of a printing data cannot be performed, restarting of a computer is required.
3) About connection of a computer and a printer
Do not disconnect the interface cable during data transfer.
If the interface cable is disconnected, connect it after the DATA indicator on the printer stops blinking. If the
cable is connected before the DATA indicator stops blinking, the printer driver may not work correctly.
4) System requirements for USB interface
Use the computers that are USB-guaranteed by the manufacturer.
CP9550DW supports the USB 2.0 (Hi-Speed USB) interface.
As USB 2.0 is completely upwardly compatible with USB 1.1, CP9550DW can be connected with a personal
computer on which USB1.1 interface is available.
When you use CP9550DW with USB 2.0 (Hi-Speed USB), the personal computer has to support USB 2.0
(Hi-Speed USB).
For the compatibility of the personal computer with USB 2.0 (Hi-Speed USB), ask the manufacturer of the
personal computer.
5) Connection of USB cable
When you take out and insert a USB cable after installation of a printer driver, wait 10 seconds or more after
extracting a cable.
If the cable is reinserted without leaving an interval, the printer may not operate normally.
6) Print job
Do not delete the print job in the spooler during data transfer. When deleting it, do not start printing until the
printer becomes to the initial status.
7) Number of prints
In some application, the number of prints set by the printer driver does not work. Set the number of prints
from the print dialog box of the application.
8) Errors during printing
When an error occurs during printing, it may not be displayed on the monitor. Check the indicator on the front
of the printer and take the countermeasure, and then start printing procedure again. For the indication by
the indicator of the printer and the countermeasures, see the operation manual of the printer.
9) Print on the post card size paper
When using the paper for post card , select 10x15(4x6”) from the Paper Size.
10)When “Restart” is carried out from the job window without resolving an error after “Job stop” button in the
error dialog is clicked, the error dialog may not be displayed. In this case, select “Job stop” to resolve the
error, then click “Job start” to start printing.
11) “Add” of the “Printer List”
In some version of MacOSX, you may not print images with the printer registered by the “Add” button.
Make the computer recognize the printer by the procedure described in “Installation”.