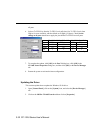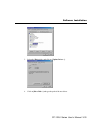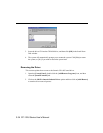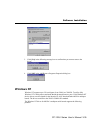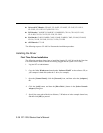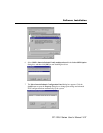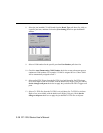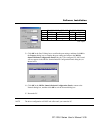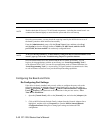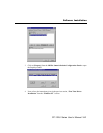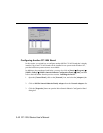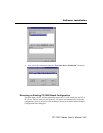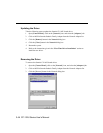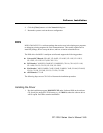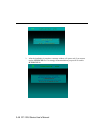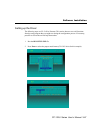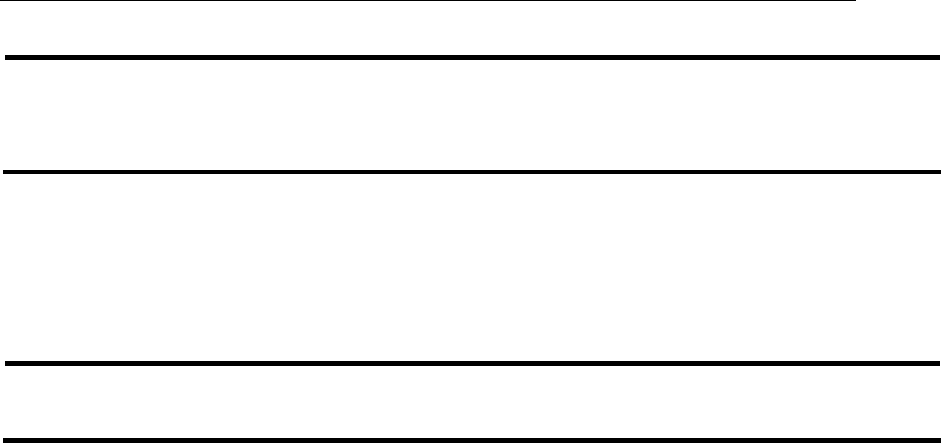
CP-132U Series User’s Manual
3-40
NOTE
Double check that all Smartio CP-168U board components—including the control board—are
connected and fastened tightly to ensure that the system and driver can start up.
Once the system restarts, you may check the event log issued by the MOXA driver to see if
the board’s ports have been initialized successfully.
Enter the [Administrative] group, click the [Event Viewer] icon, and then select [Log]
and [System] to check a message similar to “MOXA CP-168U board, with first serial
port COM3, has been enabled” for each newly configured board.
NOTE
If an error message similar to “Cannot find any configured MOXA Smartio/Industio series
board!” pops up, refer to the Troubleshooting chapter for possible solutions.
Once the board and the driver are installed and the driver restarts successfully, you can
begin to develop applications with the PComm library (see “Serial Programming Tools”)
or the Microsoft Win32 API. You can also use applications such as Terminal Emulator (see
“Serial Programming Tools”), a PComm utility, or HyperTerminal, to transmit/receive data,
as well as Remote Access Service to provide dial-up networking capabilities.
Configuring the Board and Ports
Re-Configuring Port Settings
If the driver is already installed, and you only wish to re-configure the ports, refer to the
following procedures. In addition to the procedures listed below, you may also click on
[Start] Æ [Programs] Æ [MOXA Utility] Æ [MOXA Smartio/Industio Configuration
Panel] Æ [Property], and then refer to the instructions in the previous section, “First
Time Driver Installation.”
1. Open the [Control Panel], click on the [Network] icon, and select the [Adapters] tab.
2. Click on MOXA Smartio/Industio Family Adapter from the Network Adapters list to
highlight it, and then click on [Properties] to open the MOXA Smartio/Industio
Configuration Panel dialog box to change port settings and advanced FIFO
configuration.