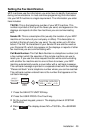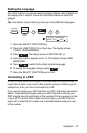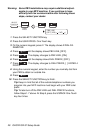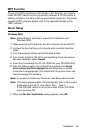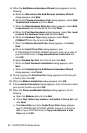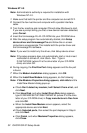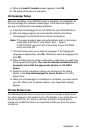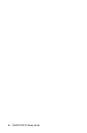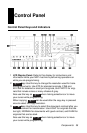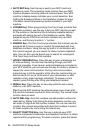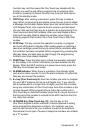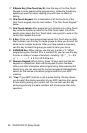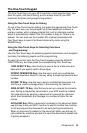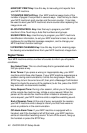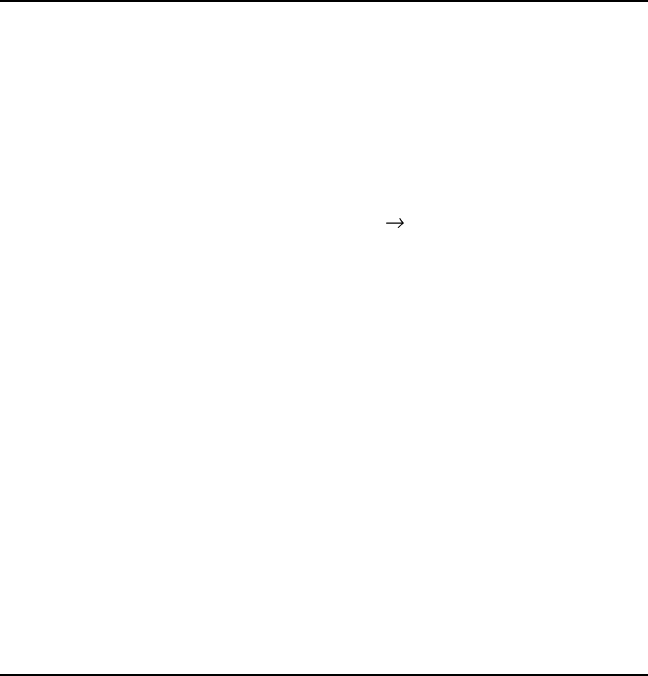
Installation 33
9. When the Install Complete screen appears, click OK.
10. The setup of the driver is complete.
Unimessage Setup
After the installation of the OKIFAX driver is complete, the installation of
the Unimessage Pro software should begin. If this does not happen or
you are re-installing the Unimessage software:
a
Insert the Unimessage Pro XL CD-ROM into your CD-ROM drive.
b
After the setup program has automatically started, click Setup
Unimessage Pro and follow the on-screen instructions.
Note:
If the setup program does not automatically start or
Auto insert
notification
is turned off, click
Start Run...
. Type in
D:\SETUP.EXE (where D is the drive letter of your CD-ROM
drive) and click
OK
.
1
The first screen asks you to select a language. If the highlighted
language is appropriate, click OK. Otherwise, select a language and
click OK.
2
When following the on-screen instructions, make sure you select the
following when prompted: Yes, look for devices connected to this
computer and install the appropriate drivers and CLASS 1
device
3
Details of all the installation options can be found in the User’s
Guide—click View Unimessage Pro User’s Guide on the CD’s
setup menu.
4
When the Unimessage Pro installation is complete, you must restart
your PC. When your computer restarts, user registration dialogs
appear.
Printer Status Icon
The Windows printer driver for your fax machine includes a status moni-
tor, which appears in the system tray on the taskbar. If you close this you
cannot fax from the PC, but you can scan and print. For best perfor-
mance with all MFP functions, we recommend that you leave the status
monitor on.