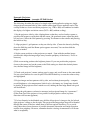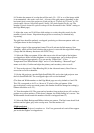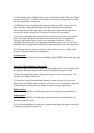8. Calculate the amount of overlap that will be used. (10 ~ 15% or so of the image width
is recommended - this works out to be 4 ~ 6 boxes of the grid pattern, depending on the
horizontal pixel count of the projectors. Each grid box is 32 pixels by 32 pixels, so 128
pixels equals 4 boxes, 160 pixels equals 5 boxes, 192 pixels equals 6 boxes, etc. The
number of pixels chosen for optical overlap will also be entered in the “Width” setting on
the Edge Blend page).
9. Adjust the zoom, and V & H lens-shift settings to overlay the grids exactly by the
number of pixels chosen. Reposition the projectors as necessary to eliminate any
keystoning.
The grid lines should be perfectly overlapped, producing a widescreen pattern with a set
of brighter boxes in the overlap area.
10. Input a signal of the appropriate format. This will activate the Sub-memory Save
capability, which will be used to backup the projector’s state with the edge-blend settings.
(Assign the Sub Memory function to the FUNC1 key).
11. Select the White test pattern. If the white areas to the left and right of the brighter
overlapped area differ in either brightness or color temperature, one or both projectors
should be adjusted appropriately. (You can use the “White Gain”, “Color
Temperature/User White Balance High” and or “Color Matching – Measure/Target”
menus to do this). Confirm and adjust the primary and secondary colors as well.
12. Turn each projector’s Edge Blending ON (in the Advanced menu). Press Enter to
access the now-active submenu.
13. On the left projector, turn the Right Start/Width ON, and on the right projector turn
the Left Start/Width ON. The overlapped edges will now be feathered.
(The Start and Width numbers on the Edge Blend page are set by default to 0 and 128.
This 128 corresponds to 4x32, or 4 boxes of 32 pixels of the grid pattern. If the
physical/optical overlap was made greater, this number should be changed accordingly).
Gamma should be set to 2.2).
14. Turn the markers ON. The green and red markers from each projector will overlap to
produce two yellow markers. (If this doesn’t happen, the Width setting isn’t correct – the
Width number should match the number-of-boxes-overlapped times 32)
15. Select the Black Background/White window test pattern. The black area should look
uniform and be lighter gray in the overlap area. Turn the markers off.
(Right projector)
16. Turn the Right Projector’s markers on. You'll see green and red vertical lines appear
just inside the brighter overlapped area.