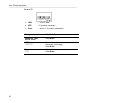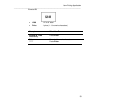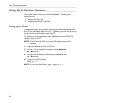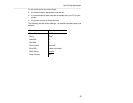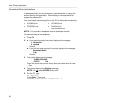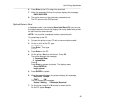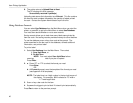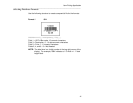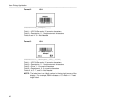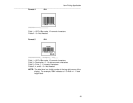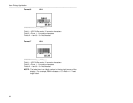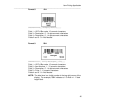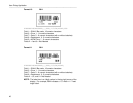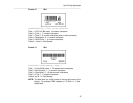Item Pricing Application
________________________________________________________
40
8. The printer returns to Upload Data to Host.
The PC displays this final message:
Successfully received X packet(s)
Uploading data stores the information to c:\Ultra.txt. This file contains
the item bar code numbers followed by the quantity of labels printed
for each. Contact the System Administrator to print this file.
Using Database Formats
You can select Use Database from the Main Menu when you start the
printer, or press F1 to get to the Main Menu to select Use Database.
You must then decide whether or not to save records.
Saving records allows you to track how many labels were printed by
item bar code. Not saving records provides memory for other features.
To use the database, scan or key a bar code at the prompt. The
printer searches for the bar code in the database, collects additional
information, and prints a label.
To print a label:
1. Select Use Database from the Main Menu. Then select
1. Save Upld Recs, or
2. Do Not Save.
NOTE: You must select Save Upld Recs before
scanning data if you plan to upload.
Press Enter.
2. a. Press < or > to select the format you need.
Press Enter.
OR
b. At Format # prompt, scan the template of the format you need
(see Appendix A for templates).
NOTE: The label size is a 4-digit number in the top right corner of
the display. For example, 1511 indicates a 1.5” width x
1.1” feed length label.
3. Scan or key a bar code for the item.
4. Squeeze the trigger to print a label if it doesn’t print automatically.
Press Esc to return to the previous prompt.