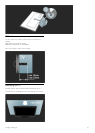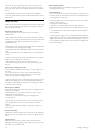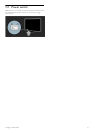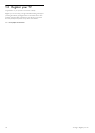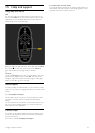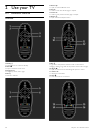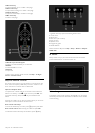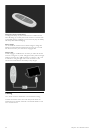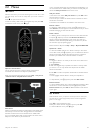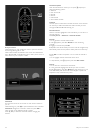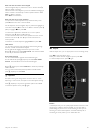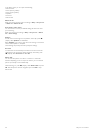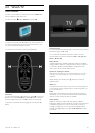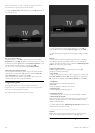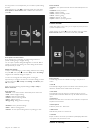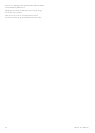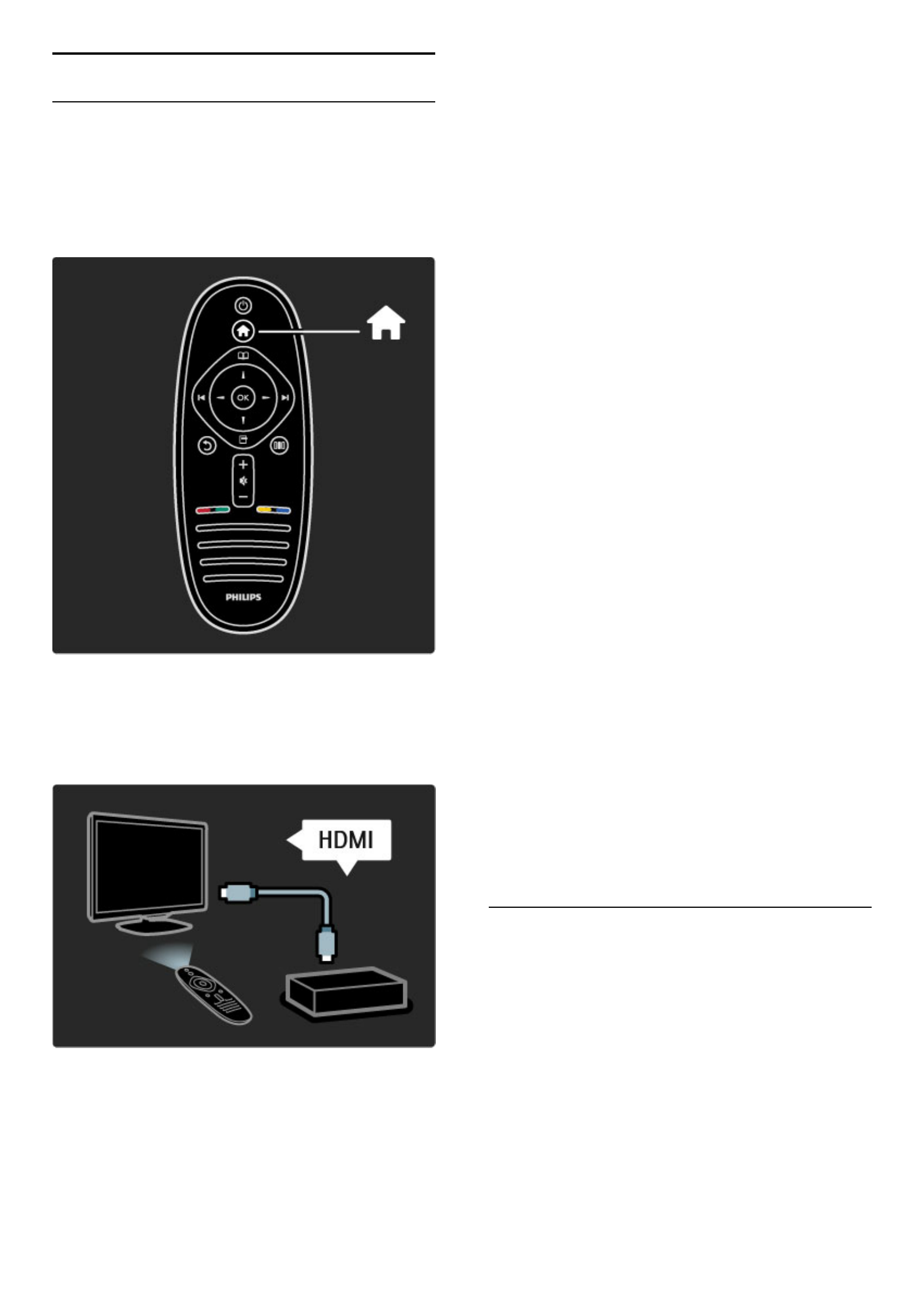
2.2 Menus
h Home
With the Home menu, you can start watching TV or a movie disc or start
any other activity. You can add an activity when you connect a device to
the TV.
Press h to open the Home menu.
To start an activity, select it with the navigation keys and press OK.
To close the Home menu, press h again.
Operate a selected device
The TV remote control can operate a device if the device is
connected with HDMI and has EasyLink (HDMI-CEC).
Read more about EasyLink Remote control in Help > Use your TV
> Remote control > EasyLink Remote control.
Add a device
Devices connected with EasyLink (HDMI-CEC) automatically show
their activity in the Home menu. A single device can add several
activities. The device must be connected with an HDMI cable.
If your connected device does not show itself in the Home menu,
EasyLink on the device may be switched off.
If your connected device does not have EasyLink (HDMI-CEC) or is
not connected with an HDMI cable, you need to manually add your
device with Add your devices in the Home menu.
Add your devices
In the Home menu, select Add your devices and press OK. Follow
the instructions on screen.
The TV asks you to select the device and the connection to which
the device is connected.
The device or its activities are now added to the Home menu.
Rename a device
To rename an added device or activity, press o (Options) and
select Rename. Use the keypad on the remote control as you do for
SMS/text messaging to enter the new name.
Delete a device
To delete a device or activity from the Home menu, select the item
and press o (Options) and then select Remove this device. If a
device or activity keeps appearing in the Home menu after you
deleted it, switch off the EasyLink setting on the device to prevent
this automatic pop-up appearing again.
Read more about EasyLink in Help > Setup > EasyLink HDMI-CEC.
Options for a device
To view the available options for a device or activity in the Home
menu, select it and press o (Options). You can Rename or Remove
devices and activities, Reorder the sequence of them or Restore
activities if you deleted one of several activities of a device.
Reorder
To reorder a device or an activity in the Home menu, select it and
press o (Options).
1 Select Reorder.
2 With the navigation keys, reposition the device or activity where
you want it. You can only reorder the sequence of the added
devices and activities.
3 Press OK to confirm the position. All devices and activities shift to
the right.
You can highlight another device or activity and reposition it.
To stop Reorder, press o (Options) and select Exit reorder.
Restore activities
To recall a deleted activity from a device with several activities, select
the device or one of its activities and press o (Options). Select
Restore activities and press OK. All deleted activities of this device
appear again.
e Browse
With the Browse menu, you find the channel you want to watch from
the Channel list, a future programme from the onscreen Programme
guide or a Text page.
Press e to open the Browse menu.
Select your choice with the navigation keys and press OK.
To close the Browse menu, press e again.
Use your TV / Menus 23