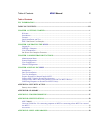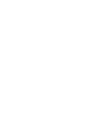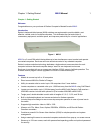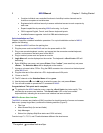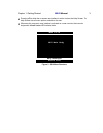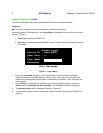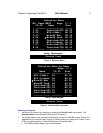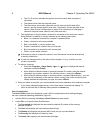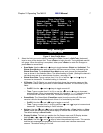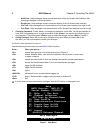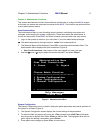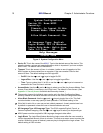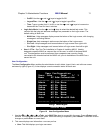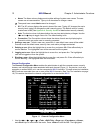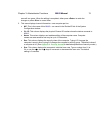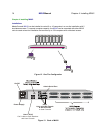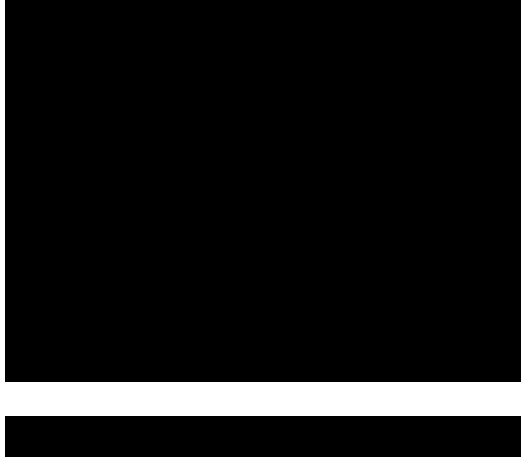
Chapter 2. Operating The MXU2 MXU2
Manual
7
Figure 6 User Profile Menu
3. Select the field you want to edit by pressing the <Tab> (forward) <Shift-Tab> (backward)
keys to move to the desired field. Press <Enter> to begin the edit. The highlighted area will
turn green. When the editing is completed, either press <Enter> to retain the changes or
press <Esc> to cancel them.
• Scan Mode: Use the <> and <> keys to toggle between Global and Individual. The
Global Scan Mode scans each channel for the same amount of time, indicated by the
Global Scan Rate. The Individual Scan Mode scans each channel for the specified
time as shown in the Selection Menu. The default setting is Global. (Setting the channel’s
individual scan rate is an administrator function—see page 12.)
• Global Scan Rate: Type a number from 01 to 24, or use the <> and <> keys to
increment or decrement. The default setting is 3 seconds.
• ID Display: The ID Display is a small window that shows the computer name and the
channel ID number when you switch or scan between channels. It is controlled by two
fields:
On/Off: Use the <> and <> keys to toggle on and off.
Time: Type a number from 01 to 24, or use the <> and <> keys to increment
and decrement. When incremented beyond 24, it displays “ − − “, indicating that the
ID window will be shown all the time. The default setting is On/03 seconds.
• Green Mode: The Green Mode (PowerSave mode) turns the monitor off if the user
console is idle for the specified amount of time. It is controlled by two fields:
On/Off: Use the <> and <> keys to toggle on and off.
Time: Type a number from 01 to 99 or use the <> and <> keys to increment and
decrement. The default setting is On/05 minutes.
• Hot-key: Use the <> and <> keys to select <Scroll Lock>, <Caps Lock>, or <Num
Lock>. Press the selected hot-key twice rapidly to activate the on-screen user interface.
The default setting is <Scroll Lock>.
• Display Position: This lets you position the On-Screen menu and ID Display window.
Use the <>, <>, <> and <> keys to position the selected window.
• Help Mode: Use the <> and <> keys to select the preferred help mode. This controls
how the help messages are presented on the on-screen user interface menus and
screens. The default setting is Circ Left.
Status Line
Help Messages
User Profile
Connected: Wins95.Bob Ch 3
Name: Susan
Station: 1
Security: A0 Admin: Yes
Scan Mode: Global
Global Scan Rate: 03 Seconds
ID Display: On 03 Seconds
Green Mode: Off 05 Minutes
Hotkey: Scroll Lock
Display Position: Menu ID
Help Mode:
Circ
Left