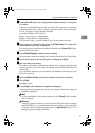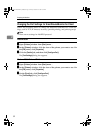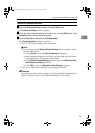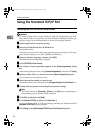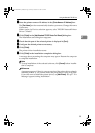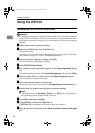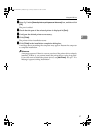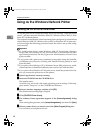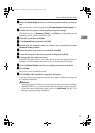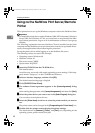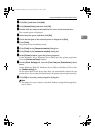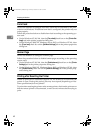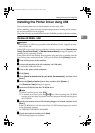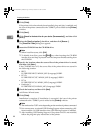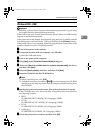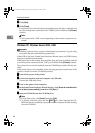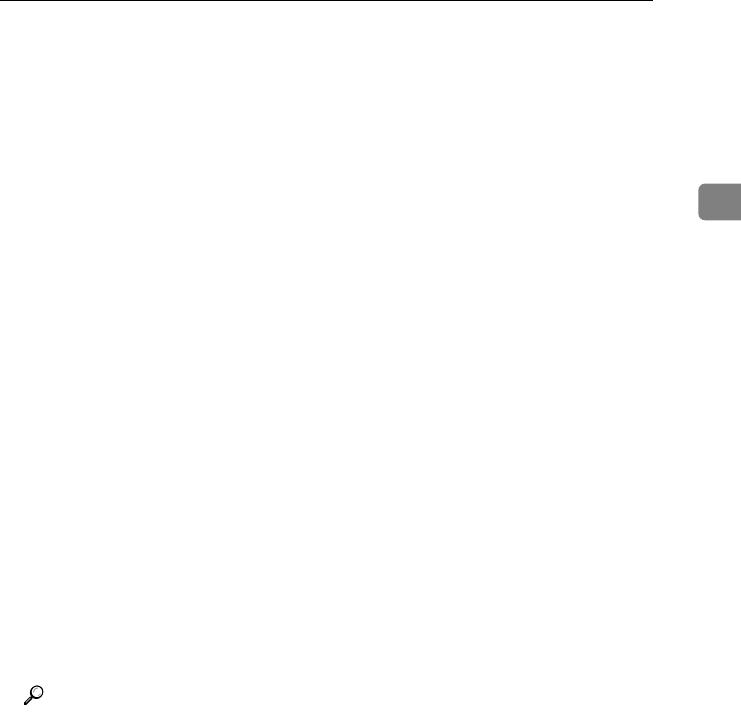
Using as the Windows Network Printer
39
2
G
GG
G
Select the [Printer Name] check box to select the printer models you want to
use.
The printer name can be changed in the [Change settings for 'Printer Name'] box.
H
HH
H
Double-click the printer name to display the printer settings.
The details shown in [Comment:], [Driver:], and [Port:] vary depending on the
operating system, printer model, and port.
I
II
I
Click [
Port:
], and then click [
Add
].
J
JJ
J
Click [Network Printer], and then click [OK].
K
KK
K
Double-click the computer name you want to use as a print server in the
[Browse for Printer] window.
L
LL
L
Select the printer you want to use, and then click [OK].
M
MM
M
Check that the port of the selected printer is displayed in [Port:].
N
NN
N
Configure the user code as necessary.
For an RPCS printer driver, a user code can be set after the printer driver in-
stallation. For information about user code, see the printer driver Help.
O
OO
O
Select the [Default Printer] check box to configure the printer as default.
P
PP
P
Click [Finish].
The printer driver installation starts.
Q
QQ
Q
Click [Finish] in the installation completion dialog box.
A message about restarting the computer may appear. Restart the computer
to complete installation.
Reference
A message appears if there is a newer version of the printer driver already
installed. If there is, you cannot install the printer driver using Auto Run.
If you still want to install the printer driver, use [
Add Printer
]. See p.57 “If a
Message Appears during Installation”.
JupiterC2EN-Print-F2_FM.book Page 39 Friday, December 17, 2004 8:17 PM