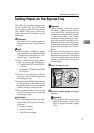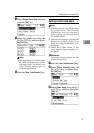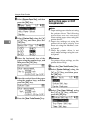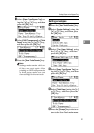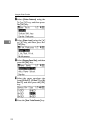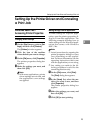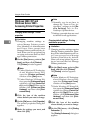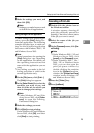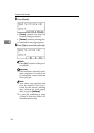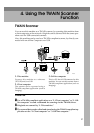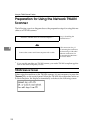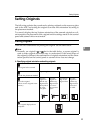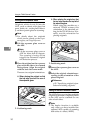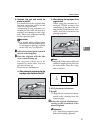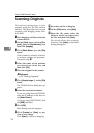Setting Up the Printer Driver and Canceling a Print Job
25
3
D Make the settings you want, and
then click [OK].
Note
❒ Settings you make here are used
as default for all applications.
Making settings from an application
To make settings for a specific appli-
cation, open the [Print] dialog box
from that application. The following
example describes how to make set-
tings for the WordPad application
that comes with Windows 2000 / XP
and Windows Server 2003.
Note
❒ Actual procedures for opening the
[Print] dialog box vary depending
on the application. For details, see
the operating instructions that
come with the application you are
using.
❒ Any setting you make in the fol-
lowing procedure is valid for the
current application only.
A On the [File] menu, click [Print...].
The [Print] dialog box appears.
B In the [Select Printer] list, select the
machine you want to use, and
then click the tab for which you
want to change print settings.
Note
❒ Under Windows XP and Win-
dows Server 2003, click [Prefer-
ence] to open the Printing
Preferences dialog box.
C Make the settings you want.
D Click [Print] to start printing.
Under Windows XP and Windows
Server 2003, click [OK], and then
click [Print] to start printing.
Canceling a Print Job
A Double-click the printer icon on
the Windows taskbar.
A window appears, showing all
print jobs currently queued for
printing. Check the current status
of the job you want to cancel.
B Select the name of the job you
want to cancel.
C On the [Document] menu, click [Can-
cel Printing].
Note
❒ Under Windows 2000 / XP, and
Windows Server 2003, click
[cancel] on the [Document] menu.
❒ Under Windows 98SE / Me /
2000 / XP, or Windows Server
2003, you can also open the
print job queue window by
double-clicking the machine
icon in the [Printers] machine
window (the [Printers and Faxes]
window under Windows XP
and Windows Server 2003).
D Press the {Printer} key.
E Press [JobReset].