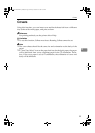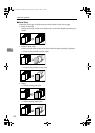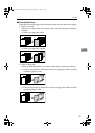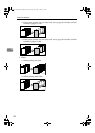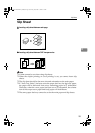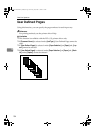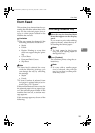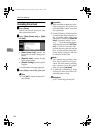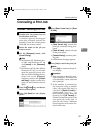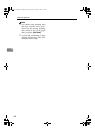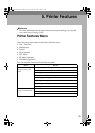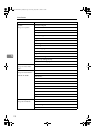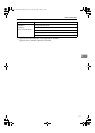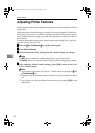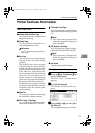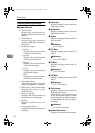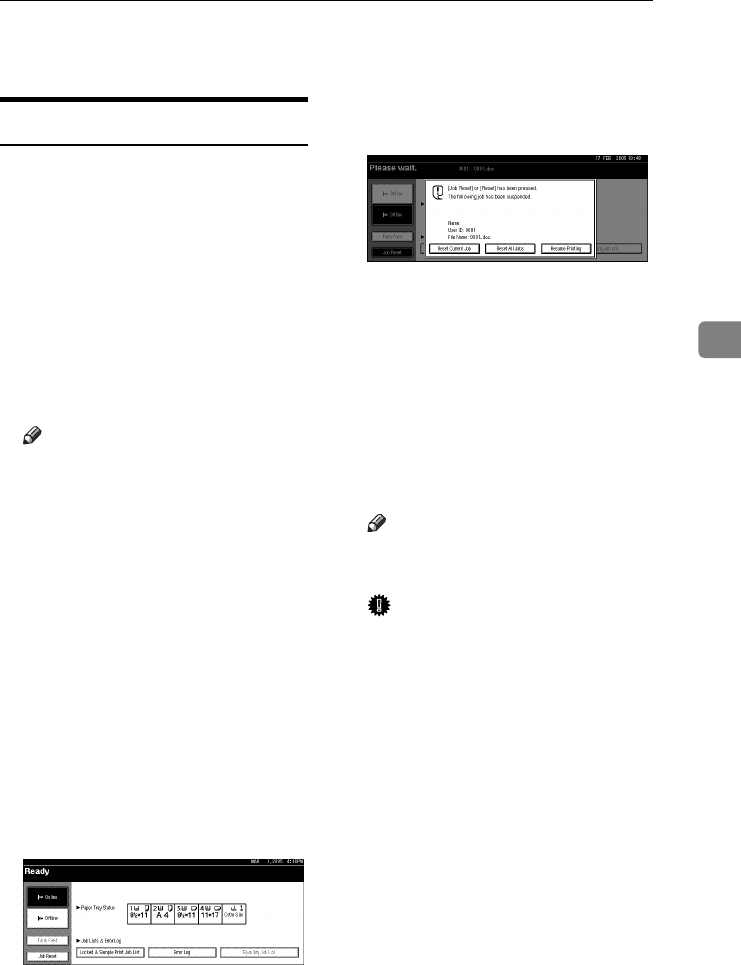
Canceling a Print Job
107
4
Canceling a Print Job
Windows - Canceling a Print Job
A
AA
A
Double-click the printer icon on
the Windows task tray.
A window appears, showing all
print jobs currently queued for
printing. Check the current status
of the job you want to cancel.
B
BB
B
Select the name of the job you
want to cancel.
C
CC
C
On the [
Document
] menu, click
[Cancel Printing].
Note
❒ In Windows XP, Windows Serv-
er 2003, and Windows NT 4.0,
click [cancel] on the [Document]
menu.
❒ In Windows 95/98/Me/2000 or
Windows NT 4.0, you can also
open the print job queue win-
dow by double-clicking the ma-
chine icon in the [Printers]
machine window (the [Printers
and Faxes] window under Win-
dows XP and Windows Server
2003).
D
DD
D
Press the {
{{
{Printer}
}}
} key on the ma-
chine's control panel.
E
EE
E
Press [Job Reset] on the display
panel.
F
FF
F
Press [Reset Current Job] or [Reset
All Jobs].
• [Reset Current Job]: cancels the
print job currently being proc-
essed.
• [Reset All Jobs]: cancels all jobs
in the print queue.
• [Resume Printing]: resumes print-
ing jobs.
A confirmation message appears.
G
GG
G
Press [Yes] to cancel the print job.
Note
❒ Press [No] to return to the previ-
ous display.
Important
❒ If the machine is shared by mul-
tiple computers, be careful not
to accidentally cancel someone
else's print job.
❒ If the machine is connected to
the computer using a parallel
cable, sent print jobs may be
canceled if [Reset All Jobs] is
pressed while “
Waiting...
” is
on the display panel. After the
interval set in [I/O Timeout] in
Printer Features has passed, the
next print job can be sent. A
print job sent from a different
client computer will not be can-
celed in this case.
JupiterC2EN-Print-F2_FM.book Page 107 Friday, December 17, 2004 8:17 PM